Collegando il router al modem, puoi accedere a Internet utilizzando una varietà di dispositivi a casa. Ciò fornirà anche una maggiore sicurezza da hacker e altre parti. Puoi configurare il router e il modem utilizzando 2 cavi Ethernet, 1 cavo coassiale e il cavo di alimentazione per ciascun dispositivo. Questo articolo spiega come collegare un router a un modem.
Fare un passo
Parte 1 di 3: collegamento del router al modem

Passaggio 1. Collegare il cavo Internet appropriato alla presa a muro
Se disponi di un cavo Internet o in fibra ottica, collega il cavo coassiale alla presa che utilizzi per connetterti a Internet. Se utilizzi un modem DSL, collega la linea telefonica alla porta per la rete fissa.

Passaggio 2. Collegare l'altra estremità del cavo Internet al modem
Collegare l'altra estremità del cavo coassiale o della linea telefonica alla porta appropriata del modem. Ciò è utile affinché il modem possa ricevere Internet.

Passaggio 3. Collegare il cavo di alimentazione del modem al modem
Cerca la porta dell'adattatore CA sul modem, quindi collega l'adattatore CA al modem.

Passaggio 4. Collegare il cavo di alimentazione del modem a una presa elettrica
In questo modo il modem si accenderà.

Passaggio 5. Accendere il modem
Se il modem non si accende immediatamente, cerca un pulsante per accendere il modem.
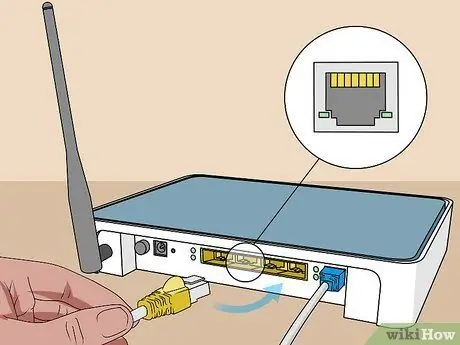
Passaggio 6. Collegare il cavo ethernet alla porta "Ethernet" del modem
Questa porta serve per collegare altri dispositivi sul modem.

Passaggio 7. Collegare l'altra estremità del cavo al router
Collega l'altra estremità del cavo Ethernet a una porta che dice "WAN", "Internet" o qualcosa di simile. La porta è molto probabilmente accanto alle 4 porte colorate che dicono "LAN" sul router.

Passaggio 8. Collegare il cavo di alimentazione del router al router
Cerca la porta dell'adattatore CA sul router, quindi collega l'adattatore CA al router.

Passaggio 9. Collegare il cavo di alimentazione del router a una presa elettrica
Il router di solito si accende immediatamente. Attendi alcuni minuti affinché il router si avvii completamente.

Passaggio 10. Collegare un secondo cavo Ethernet al router
Collega il cavo Ethernet a una delle porte che dice "LAN".

Passaggio 11. Collegare il cavo ethernet al computer
Trova una porta LAN inutilizzata sul tuo computer o laptop, quindi collega un altro cavo Ethernet al computer.

Passaggio 12. Assicurati che le spie sul modem e sul router siano accese
Ciò indica che i due dispositivi sono correttamente collegati tra loro. Il modo in cui le luci vengono accese varia in base al router e al modello. Per ulteriori informazioni, consultare il manuale dell'utente o il sito Web del produttore.
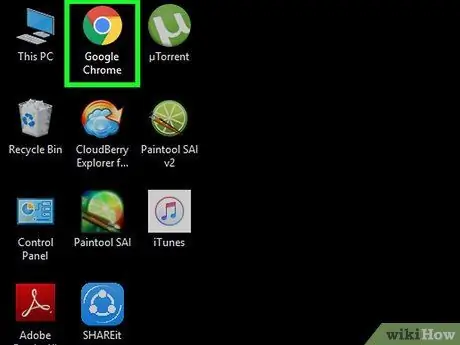
Passaggio 13. Aprire un browser web
Se il tuo computer è correttamente connesso a Internet, dovresti essere in grado di navigare in Internet con un browser web.
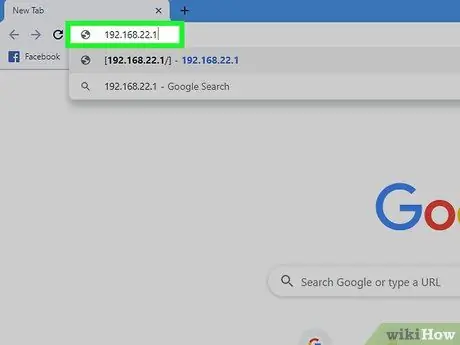
Passaggio 14. Digitare l'indirizzo IP del router nel campo dell'indirizzo
Si aprirà un'interfaccia web per il tuo router. L'indirizzo IP del router predefinito varia a seconda della marca e del modello. Per scoprire l'indirizzo IP predefinito sul router, consultare il manuale del router o il sito Web del produttore.
Gli indirizzi IP comunemente usati includono 192.168.1.1, 192.168.0.1 o 10.0.0.1
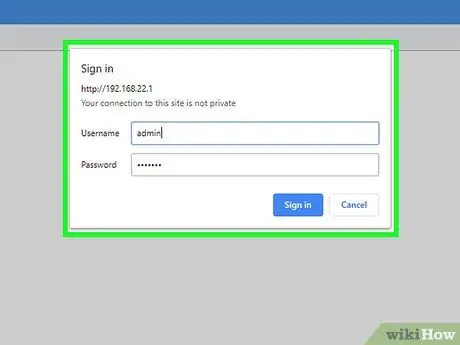
Passaggio 15. Digitare il nome utente e la password predefiniti
Accedi al router con il nome utente e la password predefiniti. Controllare il manuale o il sito Web del produttore per scoprire il nome utente e la password predefiniti per il router.
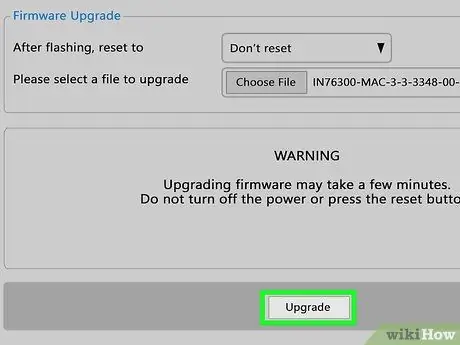
Passaggio 16. Aggiorna il firmware del router
Quando si collega un nuovo router, potrebbe essere necessario aggiornarlo prima. Cerca l'opzione di aggiornamento nell'interfaccia web per aggiornare il router, quindi fai clic sul pulsante. La modalità di aggiornamento del firmware del router varia a seconda della marca e del modello del router.
È inoltre possibile utilizzare l'interfaccia web del router per configurare il port forwarding e bloccare i siti
Parte 2 di 3: configurazione della rete wireless
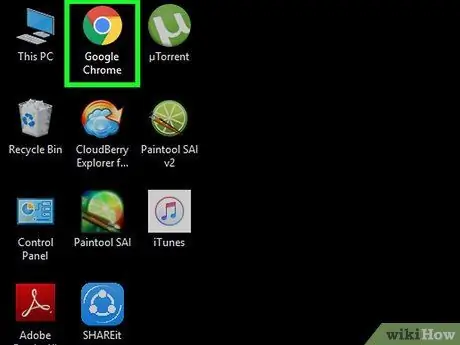
Passaggio 1. Avvia il browser web
Se sei correttamente connesso a Internet, dovresti essere in grado di navigare in Internet con un browser web.
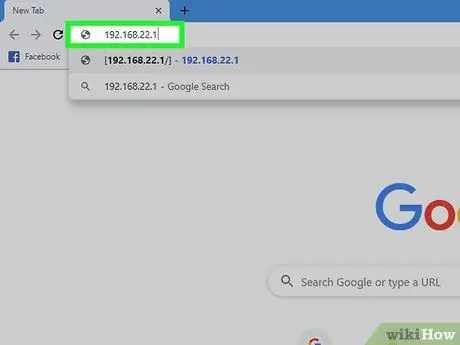
Passaggio 2. Digitare l'indirizzo IP del router nel campo dell'indirizzo
Si aprirà un'interfaccia web per il tuo router. L'indirizzo IP del router predefinito varia a seconda della marca e del modello. Per scoprire l'indirizzo IP predefinito sul router, consultare il manuale del router o il sito Web del produttore.
Gli indirizzi IP comunemente usati includono 192.168.1.1, 192.168.0.1 o 10.0.0.1
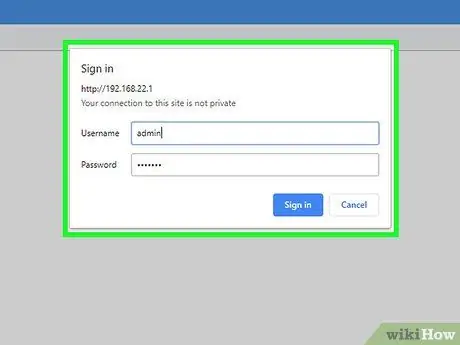
Passaggio 3. Digitare il nome utente e la password predefiniti
Accedi al router con il nome utente e la password predefiniti. Controllare il manuale o il sito Web del produttore per scoprire il nome utente e la password predefiniti per il router.
I nomi utente e le password comunemente utilizzati sono "admin" e "password"
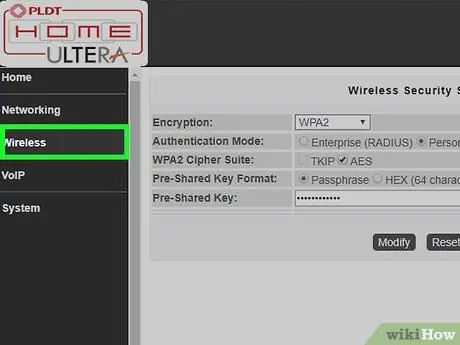
Passaggio 4. Cerca le impostazioni wireless
Ogni marca e modello di router ha un'interfaccia web con un layout diverso. Cerca le impostazioni wireless per il tuo router. Forse puoi trovarlo in "Sistema", "Impostazioni", "Configurazione" o un'altra opzione simile.
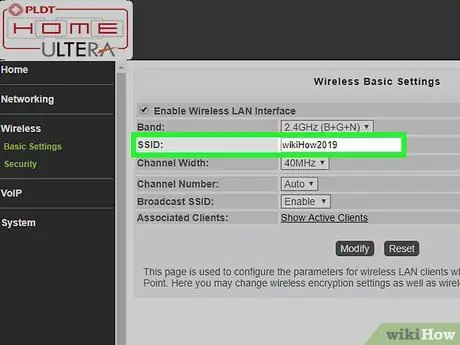
Passaggio 5. Assegna un nome alla rete wireless
Cerca l'impostazione SSID nell'interfaccia web del router. Digitare il nome della rete wireless desiderato nel campo SSID.
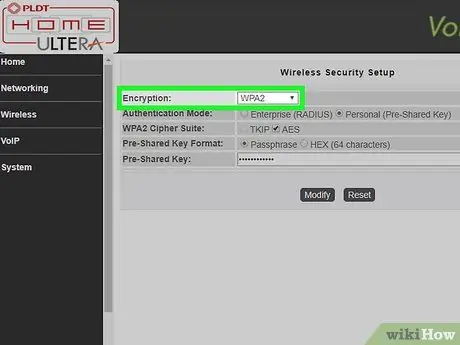
Passaggio 6. Selezionare "WPA/WPA2" come chiave di crittografia
Questa è la chiave di crittografia più sicura per le password wireless.
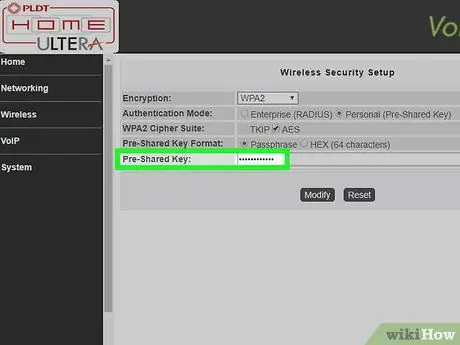
Passaggio 7. Digitare la password wireless
Il campo per l'immissione della password può essere etichettato come "chiave", "chiave wireless" o "chiave di accesso". Questa è una password che deve essere inserita su altri dispositivi che desiderano connettersi alla rete wireless.
- Crea una password complessa, che contenga almeno 8 caratteri con una combinazione di numeri e lettere.
- Usa una password che può essere condivisa con qualcun altro. Non utilizzare password che vengono utilizzate per altri tuoi account personali.
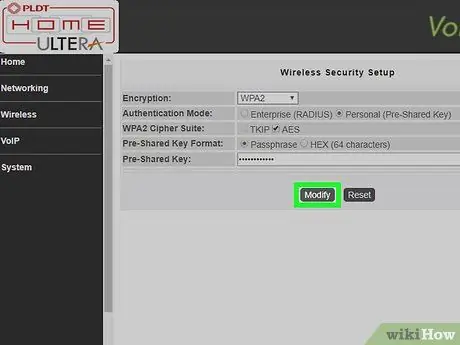
Passaggio 8. Salvare le modifiche al sistema
Cerca l'opzione per salvare le modifiche al router. Il metodo varia a seconda della marca e del modello del router.
Parte 3 di 3: Risoluzione dei problemi di installazione

Passaggio 1. Prova a scollegare il modem per circa 15 secondi
Se improvvisamente non riesci a connetterti a Internet, scollega il modem per alcuni secondi, quindi ricollegalo. In questo modo si spegnerà completamente il modem e si riavvierà una nuova connessione più forte. Se sono trascorsi 15 secondi, ricollegare il modem e attendere almeno 2 minuti prima che il modem si connetta a Internet.

Passaggio 2. Prova a riavviare il modem e il router
Se non riesci a connetterti a Internet, prova a spegnere l'intera rete e a riavviare tutti i dispositivi. Questo può aggiornare entrambi i dispositivi in modo da poter ottenere una connessione Internet forte e durare a lungo.
- Spegnere il computer e scollegare il modem dalla fonte di alimentazione.
- Scollegare il router dalla risorsa. Quindi, controlla che i cavi ethernet e coassiale siano collegati saldamente al dispositivo.
- Collega nuovamente il modem a una fonte di alimentazione e collega anche il router a una fonte di alimentazione.
- Attendi due minuti, quindi accendi il computer. Ora dovresti essere in grado di connetterti a Internet.

Passaggio 3. Prova a sostituire i cavi ethernet e coassiale
Questo per garantire che il dispositivo non sia la causa dell'impossibilità di connettersi a Internet. Di solito, un cavo danneggiato o rotto può impedire la connessione a Internet.

Passaggio 4. Scopri se c'è qualche miglioramento nella tua zona
Se il servizio Internet viene interrotto, contattare l'ISP (provider di servizi Internet). A volte, possono verificarsi interruzioni temporanee di Internet a causa della manutenzione o della riparazione della rete Internet nella tua zona.

Passaggio 5. Scopri se il modem è compatibile con il router
Se non riesci a connetterti a Internet, contatta il tuo ISP per vedere se il tuo router è compatibile con il modem. Alcuni modem potrebbero essere obsoleti e non compatibili con il router fornito dall'ISP.

Passaggio 6. Scopri se il modem richiede una configurazione speciale
Se non riesci a connetterti a Internet, contatta il tuo ISP per vedere se il modem richiede una configurazione speciale. Su alcuni modem via cavo, la porta Ethernet deve essere configurata affinché il modem si accoppi a un router Internet e funzioni correttamente.






