Con Chromecast puoi trasmettere la tua finestra di Chrome alla TV o a un altro schermo. Tuttavia, proprio come qualsiasi altro oggetto elettronico, anche Chromecast può essere colpevole. Il modo più semplice per risolvere questo problema è ripristinare le impostazioni di fabbrica del Chromecast. Dovrai configurarlo di nuovo dopo, ma ci vuole solo un momento.
Fare un passo
Metodo 1 di 3: utilizzo dell'app desktop Chromecast
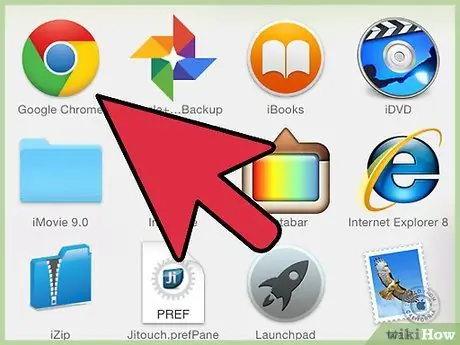
Passaggio 1. Apri l'app Chromecast sul computer
Questa applicazione può trovarsi sul desktop, nel menu Start o nella cartella Applicazioni.
- Se non hai installato l'app Chromecast, puoi scaricarla da cast.google.com/chromecast/setup/
- Questo metodo funziona solo se riesci a connetterti al Chromecast. Se il Chromecast non appare come dispositivo selezionabile, cerca una guida su WikiHow.
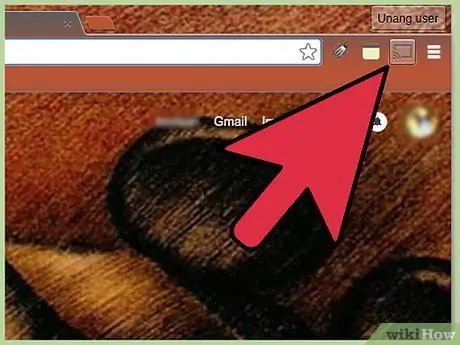
Passaggio 2. Seleziona Chromecast
Se sono presenti più Chromecast sulla rete, seleziona il Chromecast che desideri convertire.
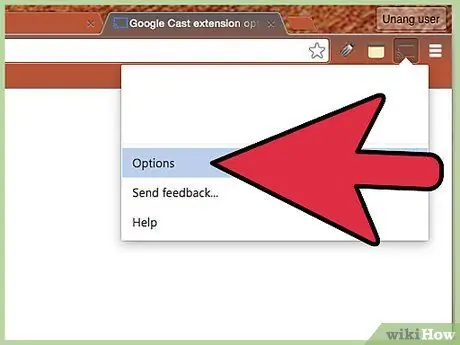
Passaggio 3. Fare clic sul pulsante
Impostazioni.
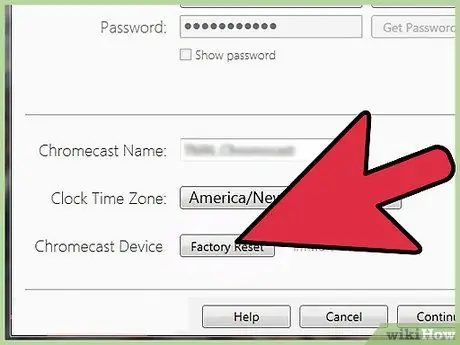
Passaggio 4. Fare clic sul pulsante
Ripristino di fabbrica.
Fare clic su Reimposta per confermare. Ciò ripristinerà il Chromecast alle impostazioni di fabbrica. Dovrai reimpostare il dongle Chromecast per usarlo.
Metodo 2 di 3: utilizzo dell'app Chromecast Phone
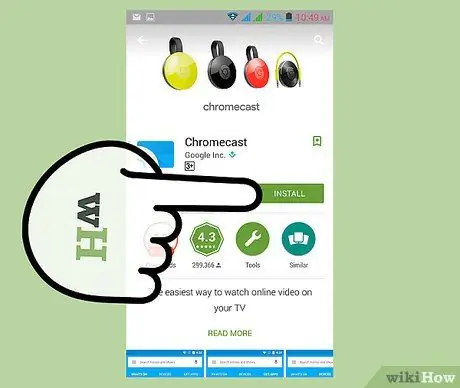
Passaggio 1. Scarica l'app Chromecast dal Google Play Store sul tuo dispositivo Android
Non è possibile eseguire le impostazioni di fabbrica dall'app iOS. Se hai accesso solo all'app iOS, configura manualmente il Chromecast.
Questo metodo funziona solo se riesci a connetterti al Chromecast. Se il Chromecast non appare come dispositivo selezionabile, cerca una guida su WikiHow
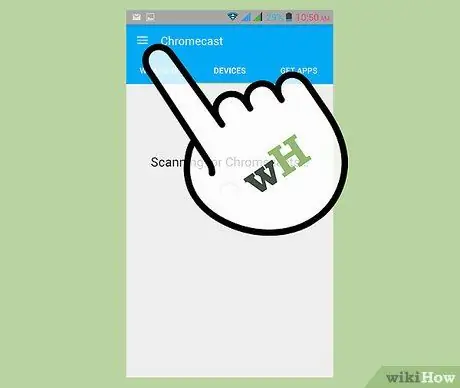
Passaggio 2. Tocca il pulsante Menu
Questo pulsante si trova nell'angolo in alto a sinistra.
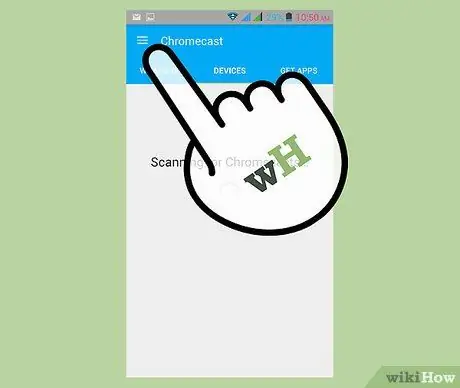
Passaggio 3. Tocca "Impostazioni"
Si aprirà il menu Impostazioni per Chromecast.
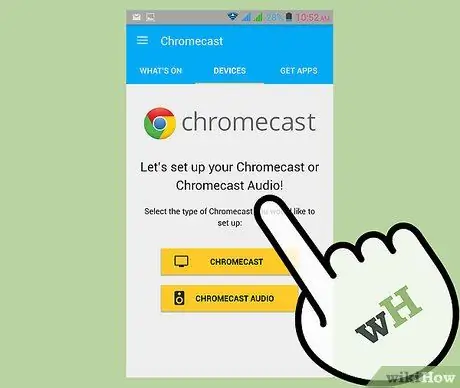
Passaggio 4. Tocca "Ripristina impostazioni di fabbrica Chromecast"
Dopo la conferma, Chromecast tornerà alle impostazioni di fabbrica. Dovrai eseguire nuovamente la procedura di configurazione di Chromecast.
Metodo 3 di 3: utilizzo del pulsante di ripristino su Chromecast
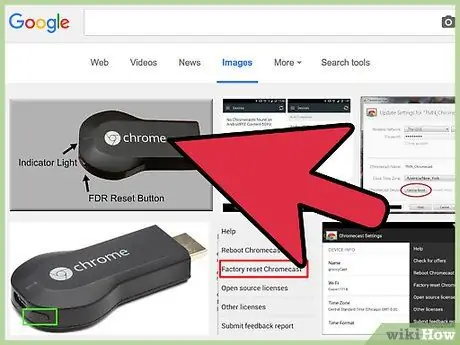
Passaggio 1. Trova Chromecast sulla TV
Assicurati di averlo collegato in modo che possa essere ripristinato. Chromecast non può essere ripristinato quando è scollegato.
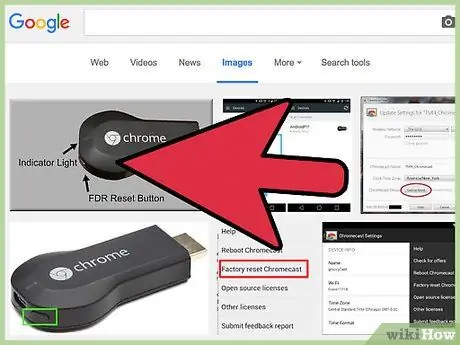
Passaggio 2. Tenere premuto il pulsante di ripristino
Questo pulsante si trova accanto alla porta Micro USB all'estremità del dongle Chromecast.
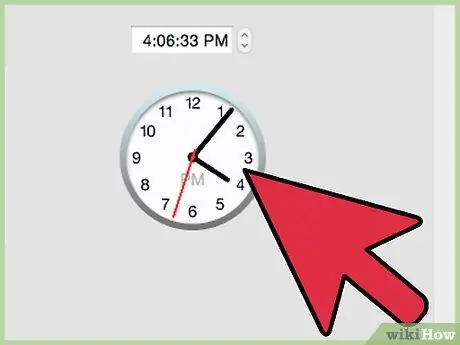
Passaggio 3. Tenere premuto il pulsante di ripristino per 25 secondi
Le luci sul Chromecast inizieranno a lampeggiare e lo schermo della TV visualizzerà il logo Chromecast e il messaggio "Ripristino delle impostazioni di fabbrica".
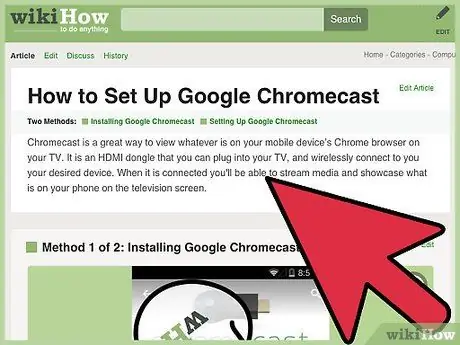
Passaggio 4. Configura Chromecast
Una volta ripristinato, dovrai eseguire nuovamente il processo di configurazione di Chromecast prima che possa essere utilizzato.






