Questo articolo spiega come passare alla modalità Street View su una posizione su una mappa di Google Maps e visualizzare le foto delle strade reali sul tuo iPad o iPhone.
Fare un passo
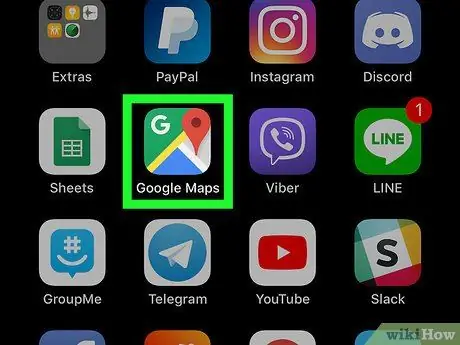
Passaggio 1. Avvia Google Maps sul tuo iPad o iPhone
L'icona di Google Maps è una piccola mappa con un segnaposto rosso all'interno. Questa icona si trova nella cartella delle app o nella schermata iniziale.
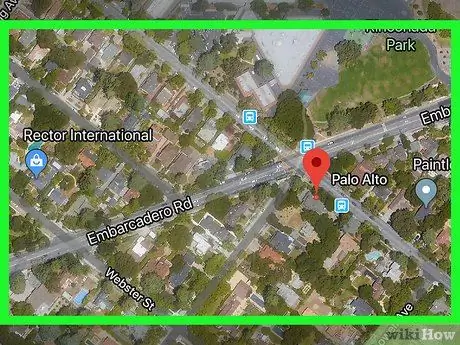
Passaggio 2. Trova la posizione sulla mappa che desideri visualizzare
Puoi toccare, tenere premuto e trascinare lo schermo per esplorare la mappa o ingrandire una posizione spostando due dita verso l'esterno.
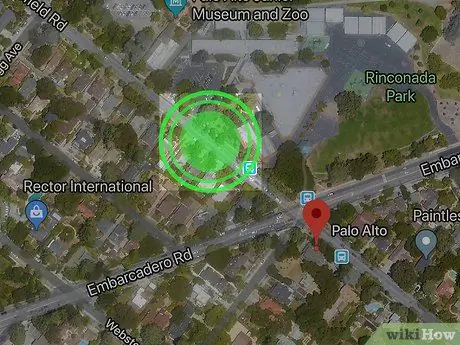
Passaggio 3. Toccare e tenere premuto il luogo che si desidera visualizzare
Un segnaposto rosso apparirà sulla mappa nella posizione che hai selezionato. L'indirizzo della posizione verrà visualizzato in basso.
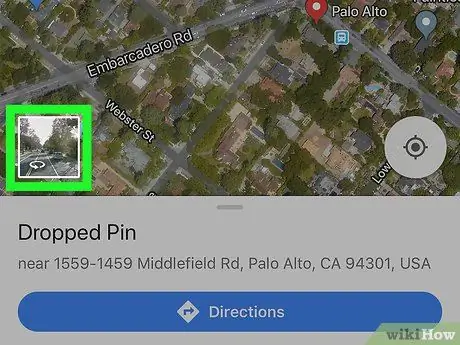
Passaggio 4. Toccare la miniatura della foto nell'angolo in basso a sinistra dello schermo
La miniatura di Street View per la posizione selezionata apparirà nell'angolo in basso a sinistra della mappa quando viene posizionato il segnaposto. Il luogo selezionato si apre in modalità Street View a schermo intero.
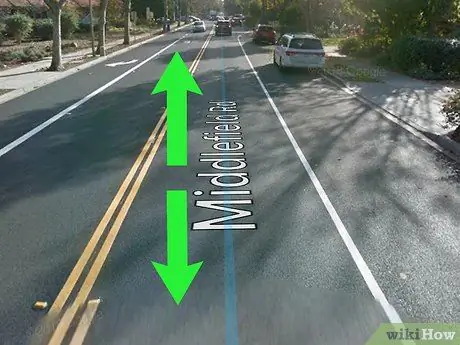
Passaggio 5. Scorri lo schermo verso il basso e verso l'alto lungo la linea blu della strada
Le strade e i percorsi disponibili saranno contrassegnati da una linea blu sopra il suolo in Street View. Puoi esplorare città e villaggi facendo scorrere la linea blu della strada.






