Questo articolo spiega come aggiornare l'app Facebook Messenger sul tuo iPhone, iPad o dispositivo Android.
Fare un passo
Metodo 1 di 2: iPhone e iPad
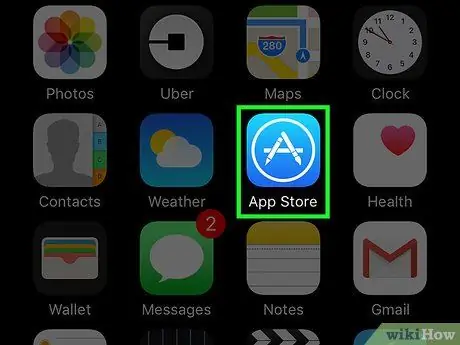
Passaggio 1. Apri l'App Store
Puoi trovare l'icona di questa app nella schermata iniziale del tuo dispositivo.
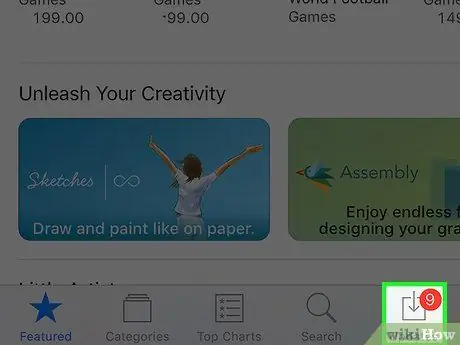
Passaggio 2. Toccare la scheda Aggiornamenti
Si trova nell'angolo in basso a destra dello schermo.
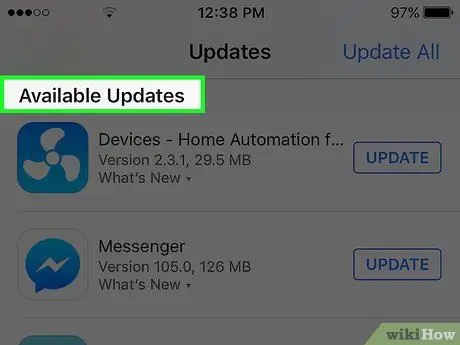
Passaggio 3. Scorri fino alla sezione Aggiornamenti disponibili per trovare l'opzione Messenger
L'app Messenger non è etichettata come "Facebook", ma semplicemente "Messenger".
Se Messenger non appare nella sezione "Aggiornamenti disponibili", non ci sono stati aggiornamenti per l'app
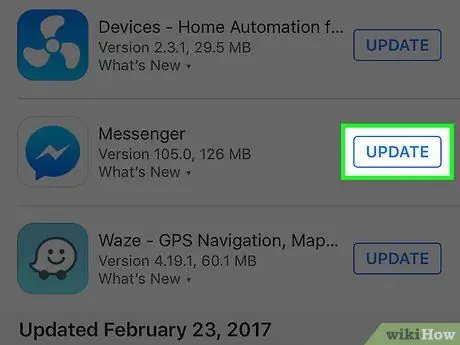
Passaggio 4. Toccare il pulsante Aggiorna
Assicurati che il dispositivo sia connesso prima alla rete wireless poiché gli aggiornamenti delle app possono consumare molti dati.
Toccare Novità per visualizzare i dettagli dell'aggiornamento. Potresti non vedere molte informazioni in questo segmento perché Facebook non pubblica note specifiche per gli aggiornamenti delle app
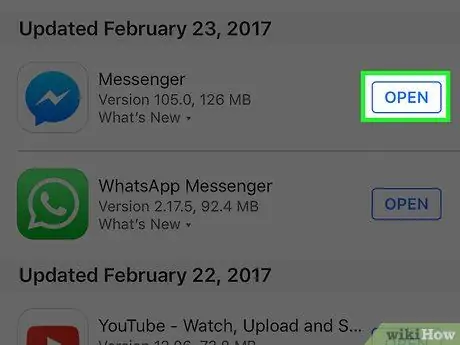
Passaggio 5. Esegui Messenger dopo aver installato l'aggiornamento
Il pulsante "Aggiorna" si trasformerà in una barra di avanzamento o indicatore. Una volta riempito lo strumento, l'aggiornamento verrà scaricato e installato.
Puoi anche avviare Messenger toccando l'icona dell'app nella schermata principale. Puoi anche scorrere verso l'alto nella schermata principale e digitare "Messenger" per cercare le app
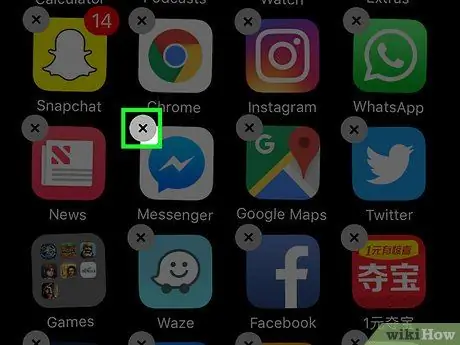
Passaggio 6. Elimina e reinstalla l'app se non è possibile installare l'aggiornamento
Se hai problemi con l'installazione degli aggiornamenti di Messenger, prova a disinstallare e reinstallare l'app. Tutti i dati dell'app sono archiviati nel tuo account Facebook in modo da non perdere nessuna voce della chat:
- Torna alla schermata principale se sei ancora nell'app App Store.
- Tieni premuta qualsiasi icona di un'app finché le icone non iniziano a oscillare.
- Tocca il pulsante "X" nell'angolo dell'icona dell'app Messenger.
- Tocca "Elimina" per confermare.
- Scarica nuovamente l'app Messenger dall'App Store.
Metodo 2 di 2: dispositivo Android
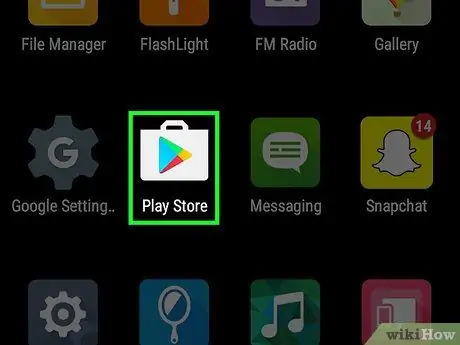
Passaggio 1. Apri Google Play Store
Puoi trovare l'icona di Google Play Store nell'elenco delle app. L'icona ha l'aspetto di una borsa della spesa con il logo di Google Play.
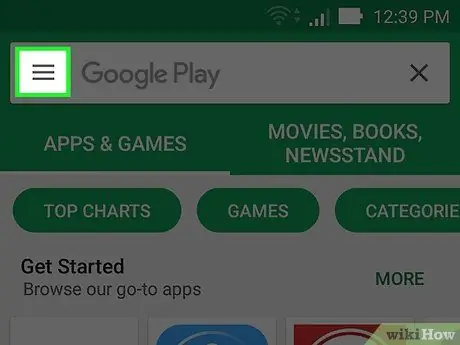
Passaggio 2. Toccare il pulsante nell'angolo in alto a sinistra dello schermo
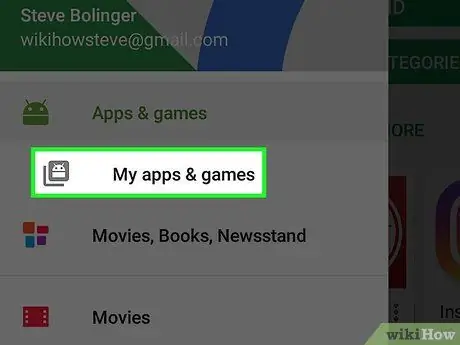
Passaggio 3. Toccare Le mie app e i miei giochi
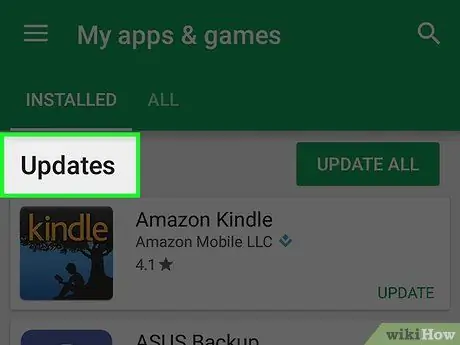
Passaggio 4. Scorri fino alla sezione Aggiornamenti per trovare l'opzione Messenger
Tieni presente che sul tuo dispositivo potrebbero essere installate diverse app denominate "Messenger" (Google ha un'app "Messenger" separata). Cerca l'app con il nome/etichetta " Facebook " sotto il nome dell'app.
Se Messenger non viene visualizzato nella sezione "Aggiornamenti", gli aggiornamenti dell'app non sono ancora disponibili per il tuo dispositivo
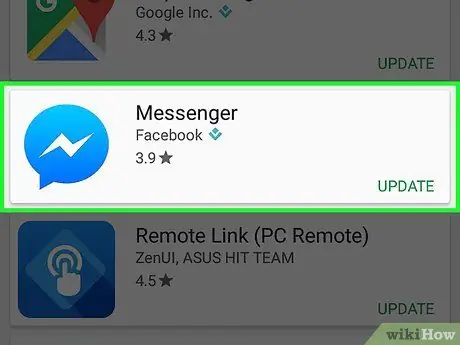
Passaggio 5. Toccare Messenger
Successivamente, si aprirà la pagina dell'app store.
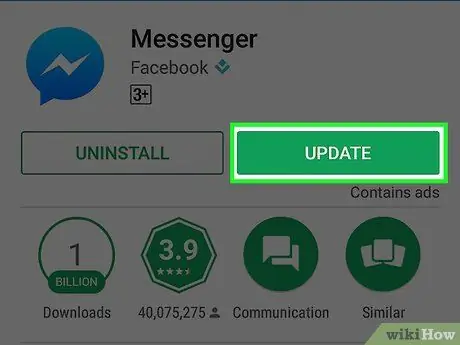
Passaggio 6. Toccare il pulsante Aggiorna
L'aggiornamento verrà scaricato immediatamente, a meno che tu non stia attualmente scaricando un altro aggiornamento. In questo caso, l'aggiornamento verrà scaricato al termine del download dell'aggiornamento attualmente in esecuzione.
Potrebbe essere necessario connettere il dispositivo a una rete wireless prima dell'aggiornamento poiché le app possono essere piuttosto grandi
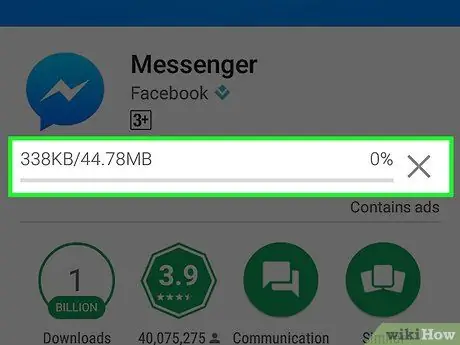
Passaggio 7. Attendi l'installazione dell'aggiornamento
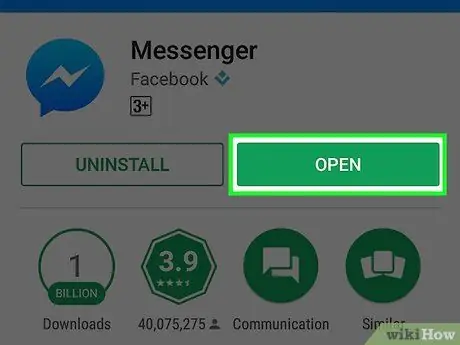
Passaggio 8. Avvia Messenger
Puoi toccare il pulsante "Apri" dalla pagina dello store di Messenger nella finestra di Google Play Store oppure toccare l'icona di Messenger dall'elenco delle app del dispositivo.
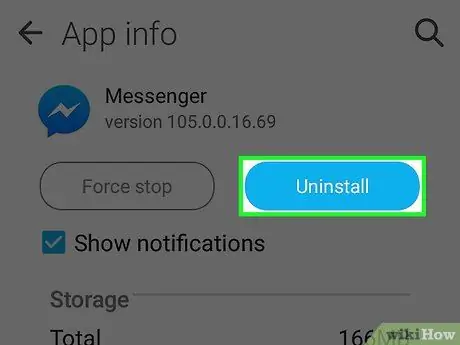
Passaggio 9. Elimina e reinstalla Messenger se l'aggiornamento non funziona
Se hai problemi con l'installazione di un aggiornamento, puoi risolvere il problema disinstallando e reinstallando l'app Messenger. Eventuali conversazioni non verranno eliminate perché sono tutte salvate nel tuo account Facebook:
- Vai al Google Play Store e cerca Messenger.
- Tocca l'opzione Facebook Messenger dall'elenco dei risultati di ricerca.
- Tocca il pulsante "Disinstalla" e fai clic su "OK" per rimuovere l'app.
- Tocca il pulsante "Installa" per scaricare nuovamente l'app.






