MUGEN è un motore di gioco di combattimento che utilizza bytecode compilato per il suono e la grafica (sprite di personaggi e altre risorse) per i computer. MUGEN fornisce vari supporti che rendono facile per gli utenti l'inserimento di personaggi, livelli, schermate di selezione dei personaggi create dai fan (selezione del personaggio personalizzato) e schermate di menu (schermata di menu). Ci sono molti altri personaggi creati disponibili su Internet, dai remake di personaggi popolari ai personaggi originali creati dai fan. L'inserimento di un personaggio scaricato nel gioco MUGEN richiede la modifica del suo file di configurazione.
Fare un passo
Parte 1 di 2: Inserimento dei caratteri
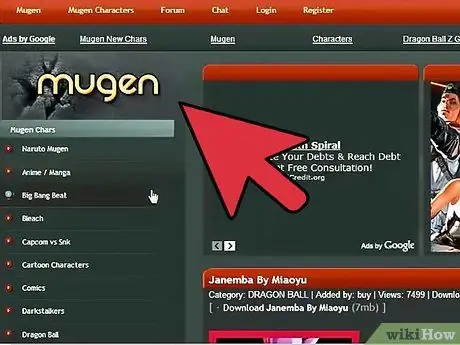
Passaggio 1. Scarica il file del personaggio che desideri includere
Ci sono centinaia di personaggi che possono essere inclusi nel gioco MUGEN. Una raccolta di caratteri (pacchetti di caratteri) che sono stati scaricati sotto forma di formato ZIP o RAR. Puoi scaricare i personaggi su una varietà di diversi siti Web dei fan, tra cui:
- MugenArchive.com
- MugenCharacters.org
- MugenFreeForAll.com
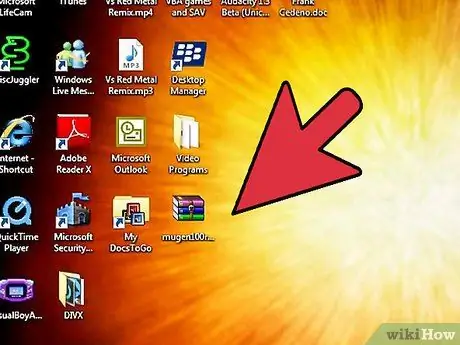
Passaggio 2. Aprire il file scaricato
Se il file scaricato è in formato ZIP, tutto ciò che devi fare è fare doppio clic per visualizzarne il contenuto. Se il file scaricato è RAR, avrai bisogno di un programma come WinRAR o 7-Zip per aprire il file.
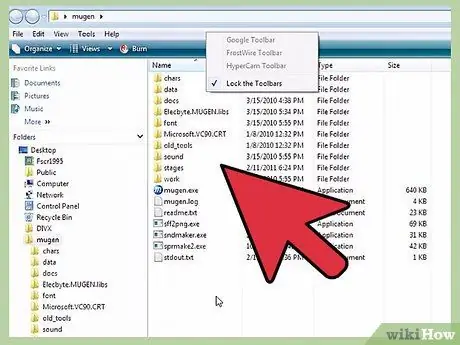
Passaggio 3. Estrarre il file
Estrai il file ZIP in modo da poter accedere alla directory (cartella) in cui si trova. È possibile utilizzare il pulsante Estrai che appare all'apertura del file o fare clic con il pulsante destro del mouse sul file e selezionare l'opzione "Estrai file".
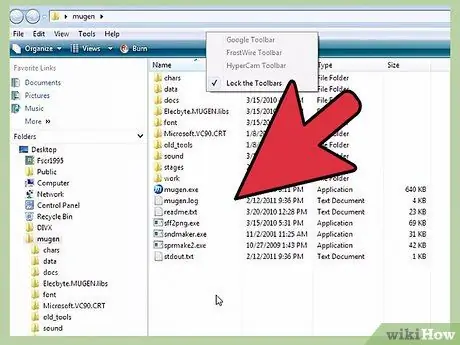
Passaggio 4. Controlla i file
Il file più importante da cercare quando si esamina un nuovo file di caratteri è il file DEF di caratteri. Il file ''must''' ha lo stesso nome della directory che lo contiene. Ad esempio, se il nome della directory contenente il file DEF è "LINK_3D", il file DEF dovrebbe essere denominato "LINK_3D.def".
Se la nuova directory dei caratteri contiene più file DEF, assicurati che il file di base abbia lo stesso nome del nome della directory. Ad esempio, la directory "LINK_3D" può contenere diversi file DEF per versioni diverse. Finché il file "LINK_3D.def" ha lo stesso nome del nome della directory, dovresti essere in grado di eseguire il gioco correttamente
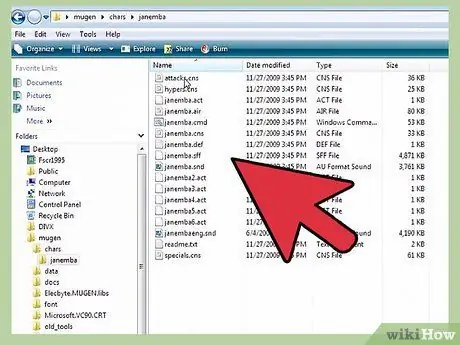
Passaggio 5. Aprire la directory di installazione di MUGEN
MUGEN può essere installato ovunque. Vai alla directory in cui hai estratto il file MUGEN dopo averlo scaricato. Se dimentichi dove hai inserito il file, puoi utilizzare un servizio di ricerca sul tuo computer e digitare "mugen" nel campo di ricerca per trovarlo.
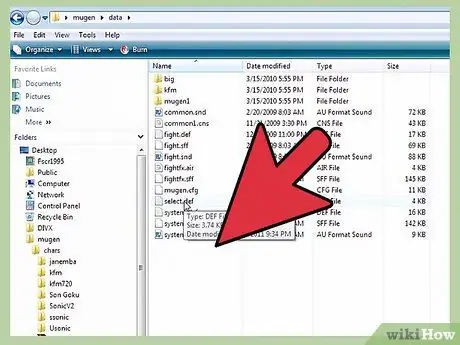
Passaggio 6. Crea una copia della nuova directory dei personaggi nel file
caratteri. Puoi trovare la directory char all'interno della directory mugen. Trascina la directory appena estratta in quella directory.
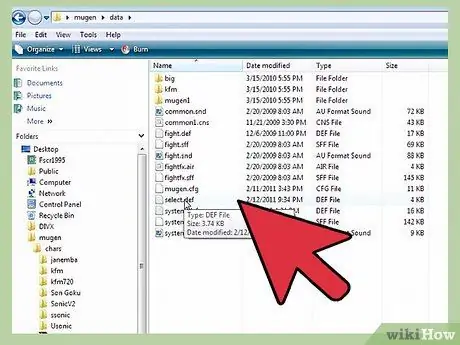
Passaggio 7. Aprire il file
dati nella directory mugen. La directory contiene i file che controllano l'emulatore MUGEN.
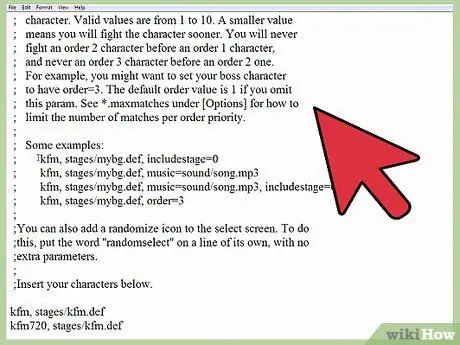
Passaggio 8. Aprire il file "select.def" nel Blocco note
Fare clic con il pulsante destro del mouse sul file e selezionare l'opzione "Apri con". Seleziona Blocco note nell'elenco dei programmi che appare.
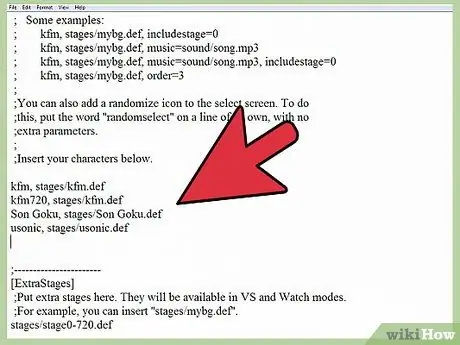
Passaggio 9. Trova la sezione
[Caratteri]. Questa sezione elenca tutti i file dei personaggi che sono stati inclusi nel gioco.
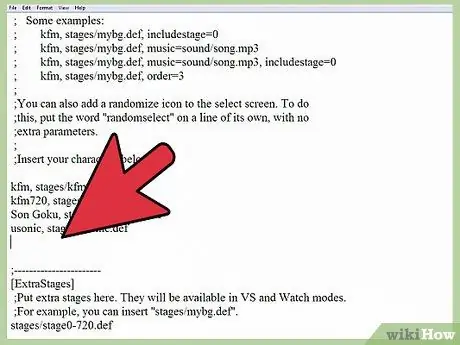
Passaggio 10. Digitare il nome della directory per il nuovo carattere
Il nome digitato deve avere lo stesso nome del nome della directory immesso nella directory chars. La directory chars deve anche avere lo stesso nome del nome file DEF del carattere. Ad esempio, se la nuova directory dei caratteri è denominata LINK_3D, digita LINK_3D nel campo [Caratteri].
- Se sono presenti più versioni del carattere, inserire la base del file DEF alla fine del nome della directory. Ad esempio, se il carattere "LINK_3D" ha più versioni, invece di digitare LINK_3D, digita LINK_3D/LINK_3D.def. Questo indicherà a MUGEN di caricare il file DEF di base che elaborerà quindi il resto delle versioni.
- Il file “select.def” può contenere molti commenti (testo che aiuta gli utenti a comprendere il programma in uso). Le righe utilizzate come commenti sono contrassegnate con; che è all'inizio della riga. Assicurati di digitare il nome del personaggio su una riga che non inizia con;.
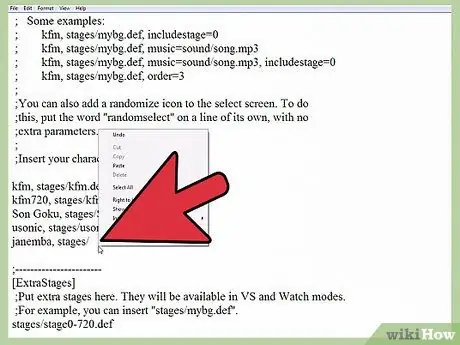
Passaggio 11. Imposta l'ordine dei personaggi in modalità Arcade (opzionale)
Puoi impostare l'ordine, o ordine dei personaggi, che determina dove apparirà il personaggio in modalità Arcade. Ad esempio, fondamentalmente la modalità Arcade mette il tuo personaggio contro sei nemici dell'Ordine 1, un nemico dell'Ordine 2 e un nemico dell'Ordine 3. Puoi impostare l'Ordine del tuo personaggio da 1 a 10. Il gioco attirerà tutti i personaggi dall'Ordine. è uguale a casuale quando si imposta una partita.
Immettere, order=# alla fine della riga di immissione del carattere nel file "select.def". Ad esempio, per impostare "LINK_3D come " Order " 3, digitare LINK_3D, order=3
Parte 2 di 2: Impostazione del palcoscenico
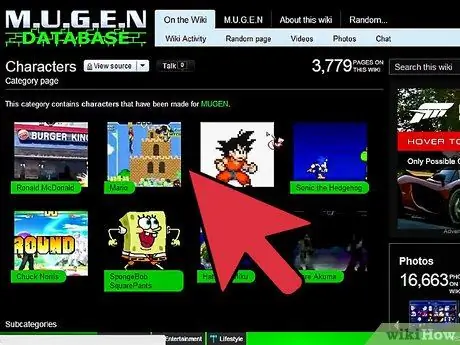
Passaggio 1. Scarica il file dello stage
Lo stage (l'arena in cui combattono i personaggi) può essere scaricato da dove hai scaricato il file del personaggio. Come i file di carattere, i file di scena scaricati sono in formato ZIP o RAR.
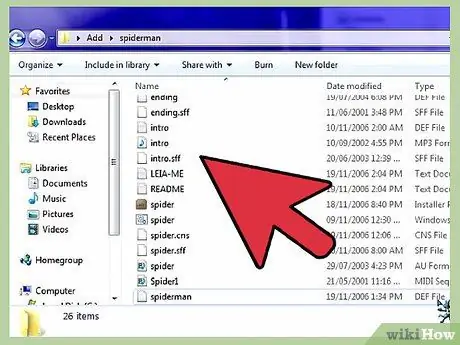
Passaggio 2. Aprire il file scaricato per visualizzare il file dello stage
Fare doppio clic sul file ZIP o aprire il file RAR per visualizzarne il contenuto. Il file stage è costituito da file DEF e SFF. Inoltre, il file dello stage contiene anche un file MP3 se lo stage ha una colonna sonora.
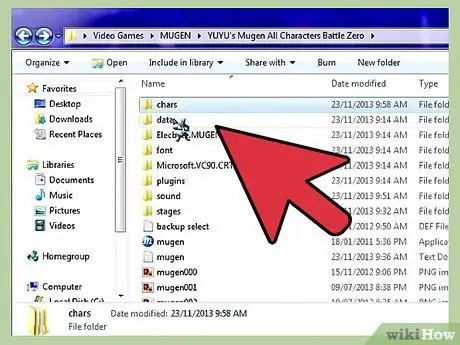
Passaggio 3. Sposta i file DEF e SFF nel file
fasi. Puoi trovare questa directory all'interno della directory mugen.
Sposta il file MP3 nella directory del suono se lo stage lo include
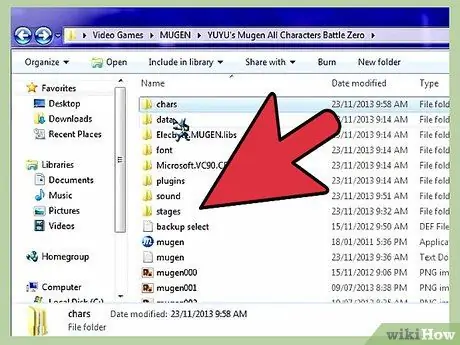
Passaggio 4. Riapri il file "select.def" dopo averlo chiuso
Puoi entrare in un livello nella schermata di selezione del livello e anche impostarlo come campo di battaglia permanente per il personaggio in modalità Arcade.
Il file "select.def" si trova nella directory dei dati
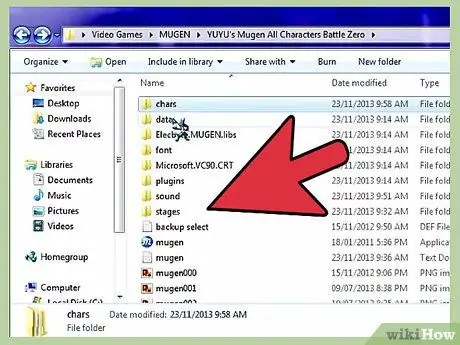
Passaggio 5. Trova la sezione
[Stadi extra]. Questa sezione contiene tutte le fasi scaricate che sono state inserite.
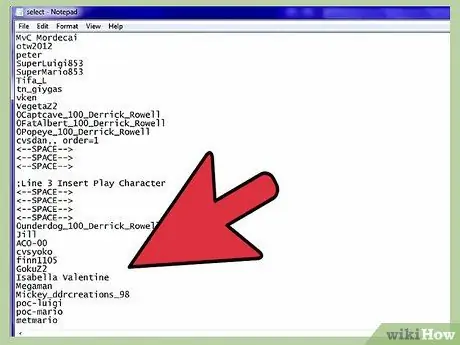
Passaggio 6. Immettere il percorso della nuova posizione della tappa
Il percorso è la posizione in cui risiede il file o l'oggetto nel computer. Crea una nuova riga sotto l'elenco delle fasi esistente e quindi digita stages/stageName.def..
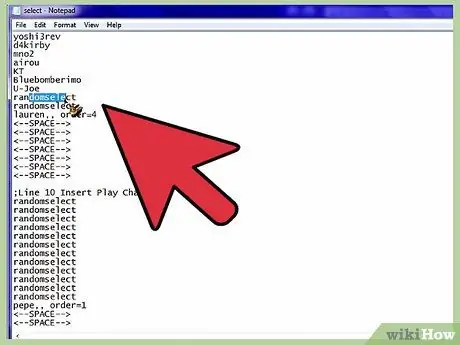
Passaggio 7. Metti in scena il personaggio per la modalità Arcade
Se vuoi che certi personaggi appaiano sempre in una fase specifica quando li combatti in modalità Arcade, puoi aggiungerli alla voce del personaggio nella sezione [Personaggi].
- Aggiungi una virgola alla fine della voce di carattere e anche il percorso del nome d'arte. Ad esempio, per impostare "LINK_3D" in modo che continui a essere visualizzato nella fase "Castle.def", digitare LINK_3D, stages/Castle.def.
- Aggiungi il carattere Ordine alla fine della voce. Ad esempio, LINK_3D, stages/Castle.def, order=3
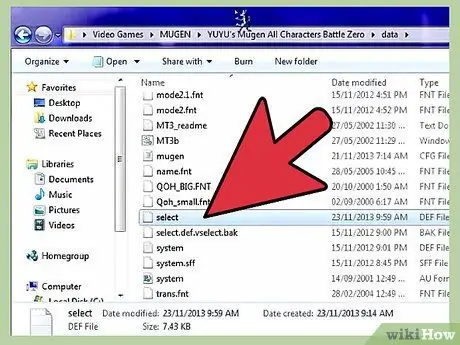
Passaggio 8. Salva il file "select.def
Dopo aver inserito il personaggio e aver impostato lo scenario, puoi salvare il file. I nuovi personaggi appariranno quando apri MUGEN.






