Questo articolo spiega come etichettare gli assi verticale e orizzontale di un grafico in Microsoft Excel. Puoi farlo su Windows o Mac.
Fare un passo
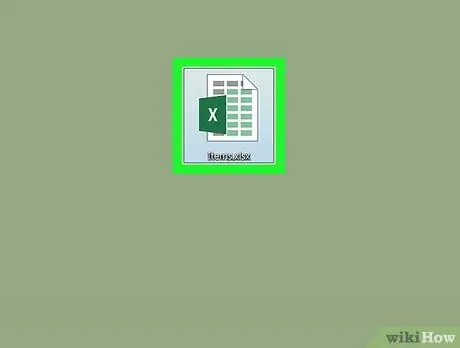
Passaggio 1. Aprire il documento Excel
Fare doppio clic sul documento Excel con il grafico.
Se non hai creato un documento, apri Excel e fai clic su Cartella di lavoro vuota, quindi crea un grafico prima di continuare.
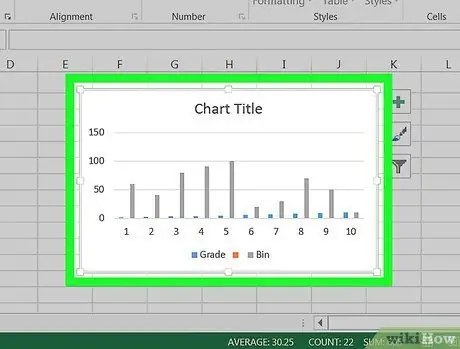
Passaggio 2. Seleziona il grafico
Fare clic sul grafico per selezionarlo.
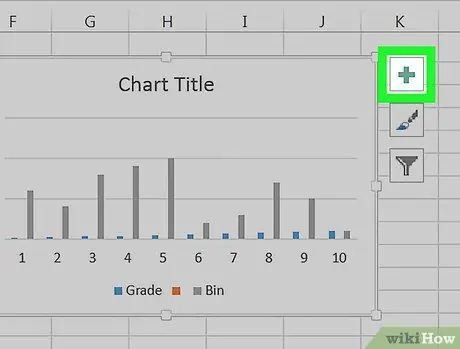
Passaggio 3. Fare clic sul segno +
È in alto a destra del grafico. Si aprirà un menu a discesa.
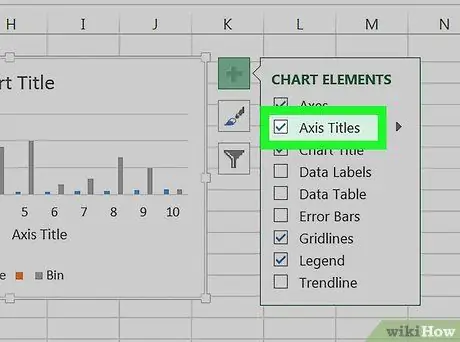
Passaggio 4. Fare clic sulla casella di controllo Titoli degli assi
Si trova vicino all'opzione del menu in alto. Questo passaggio selezionerà la casella Titoli degli assi e posizionare la casella di testo accanto all'asse verticale e sotto l'asse orizzontale.
Se scatola Titoli degli assi è selezionato, fare clic per deselezionarlo e quindi fare nuovamente clic sul segno di spunta per forzare la visualizzazione della casella di testo.
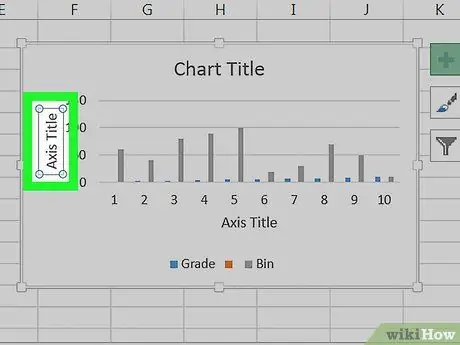
Passaggio 5. Selezionare la casella "Titolo dell'asse"
Fare clic su qualsiasi casella "Titolo dell'asse" per posizionare il cursore del mouse su di essa.
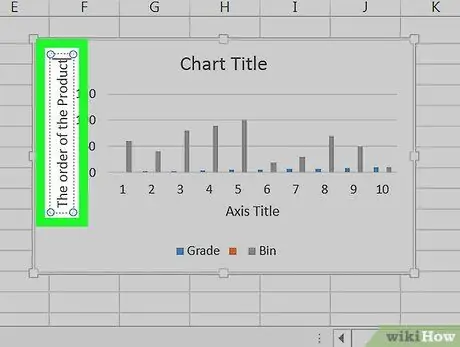
Passaggio 6. Immettere un'etichetta nella casella
Seleziona il testo "Titolo dell'asse", digita una nuova etichetta per l'asse, quindi fai clic sul grafico. Questo passaggio salverà l'etichetta.
Puoi ripetere questo passaggio sugli altri assi
Suggerimenti
- I passaggi per l'etichettatura degli assi in questo articolo si applicano anche ai grafici creati in Microsoft Word, PowerPoint e Outlook.
- Modificare le etichette sugli assi in qualsiasi momento facendo clic direttamente sulle etichette. Apparirà un cursore e potrai cambiare il testo immediatamente.






