Puoi modificare l'e-mail principale (e-mail) sul tuo account Microsoft dalla pagina Profilo (profilo) a cui è possibile accedere tramite un browser web. Sebbene sia possibile aggiungere altre e-mail utilizzando Windows, è possibile modificare l'e-mail principale solo dalla pagina dell'account Microsoft.
Fare un passo
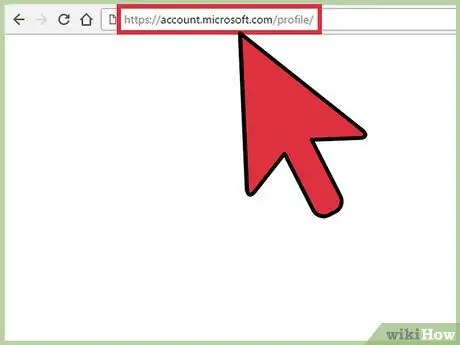
Passaggio 1. Aprire https://account.microsoft.com/profile/ in un browser web
Se richiesto, inserisci e-mail e password (password), quindi fai clic su Accedi.
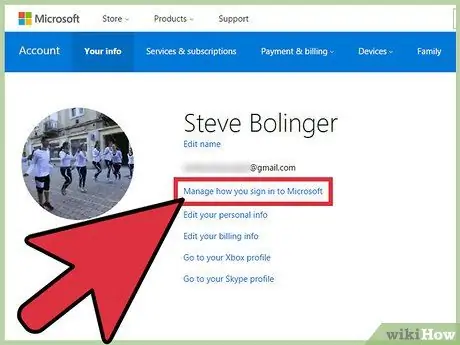
Passaggio 2. Fare clic su Gestisci come hai effettuato l'accesso al tuo account
Questa opzione si trova a destra della foto del profilo.
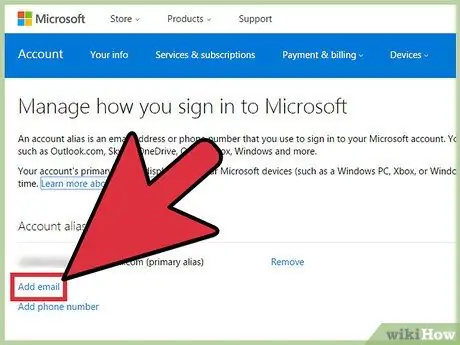
Passaggio 3. Fare clic su Aggiungi e-mail
Il pulsante si trova sotto la colonna "Account".
Microsoft fa riferimento a un'e-mail oa un numero di telefono alternativo come "alias". Se vedi il termine, ecco cosa significa
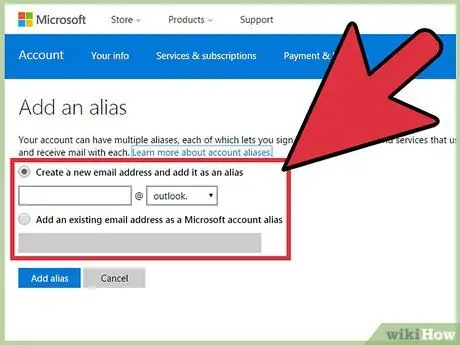
Passaggio 4. Seleziona l'alias Microsoft che è "Nuovo" o "Esistente" (già)
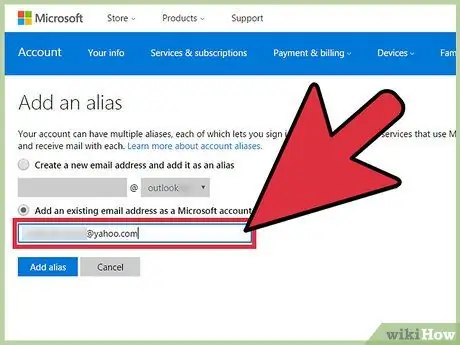
Passaggio 5. Immettere l'indirizzo e-mail
Creando una nuova email, ti verrà chiesto di inserire un nome email e selezionare un servizio email dal menu. Utilizzando un'e-mail esistente, ti verrà chiesto di inserire il tuo indirizzo completo nel campo di testo.
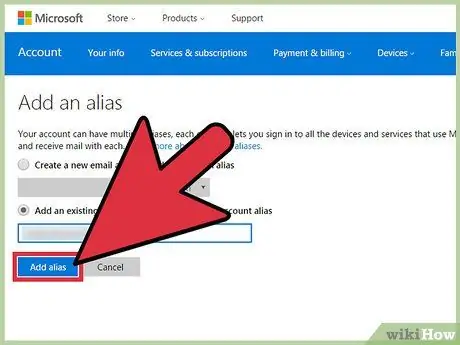
Passaggio 6. Fare clic su Aggiungi alias
Verrai riportato alla pagina Profilo e il nuovo alias verrà elencato tra le altre email.
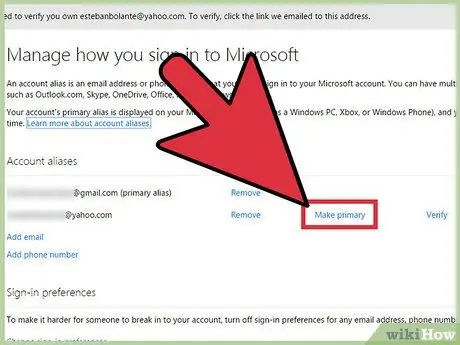
Passaggio 7. Fare clic su Rendi primario
Questo pulsante si trova accanto a tutti gli alias registrati nell'account (ad eccezione dell'alias email principale corrente). L'indirizzo che selezioni ora sarà l'indirizzo che appare sul tuo avatar quando accedi al tuo account.
Suggerimenti
- Puoi modificare l'alias principale fino a due volte a settimana.
- Puoi aggiungere fino a 10 alias all'anno.






