Molti laptop si surriscaldano perché la ventola sul fondo si chiude e quindi il disco rigido si guasta. Utilizzando uno (o tutti) dei seguenti metodi, puoi mantenere il tuo laptop fresco e funzionante in modo efficiente.
Fare un passo
Metodo 1 di 3: laptop elevabile
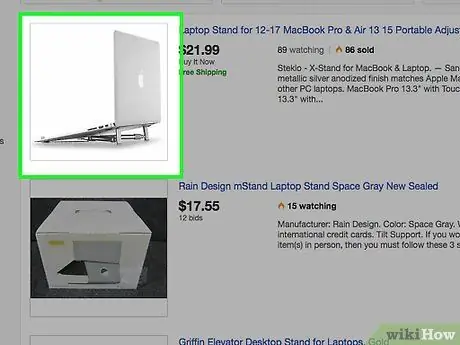
Passaggio 1. Elevare il laptop
Posiziona un piccolo libro o un oggetto (come una docking station per un iPod) sotto la batteria del computer mentre sei seduto alla scrivania. Questa leggera inclinazione consente a più aria di fluire sotto il laptop rendendolo molto più fresco. Assicurati che il libro non blocchi il foro della ventola inferiore del laptop.
Se un libro non aiuta. Potresti provare qualcosa di più irregolare. Prova ad attaccare quattro cuscinetti dal vassoio delle uova ai quattro angoli del tuo laptop. Puoi fissarlo con del nastro adesivo o utilizzare un panno e un nastro con due lati adesivi per un design flessibile
Metodo 2 di 3: mantenere il laptop fresco
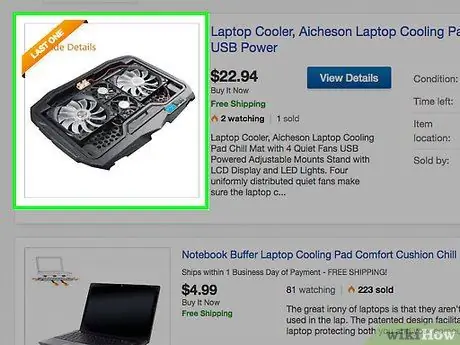
Passaggio 1. Acquista un tappetino di raffreddamento per laptop
Ci sono molti marchi tra cui scegliere (Thermaltake, Xion, Targus) e sono disponibili nei negozi di computer o nei negozi online. Puoi persino acquistare un supporto per computer o un supporto dotato di ventilazione.
- Se non riesci/trovi un tappetino rinfrescante, assicurati di sceglierne uno duro anziché uno morbido. Ad esempio, usa una custodia di plastica, un tappetino da tavolo, un vassoio da tavolo o anche un tagliere di legno per fornire una superficie piana e solida per mantenere il flusso d'aria uniforme.
- Non utilizzare il laptop su superfici morbide come divani, tappeti, coperte piegate o cuscini. Ciò causerà il blocco della ventilazione nella parte inferiore del laptop e la diminuzione del flusso d'aria, causando calore. In effetti, il tuo laptop può prendere fuoco se diventa troppo caldo.
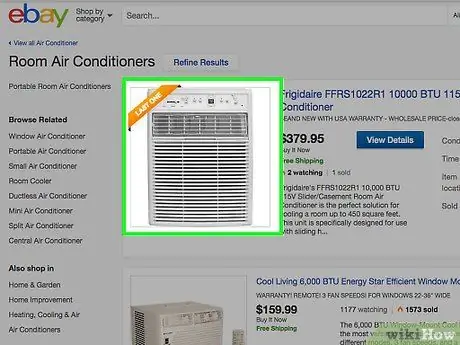
Passaggio 2. Prova a utilizzare il laptop in un luogo fresco
Prova a utilizzare il laptop in un luogo con aria condizionata o temperature fresche in modo che il sistema del laptop si raffreddi e prevenga il surriscaldamento.
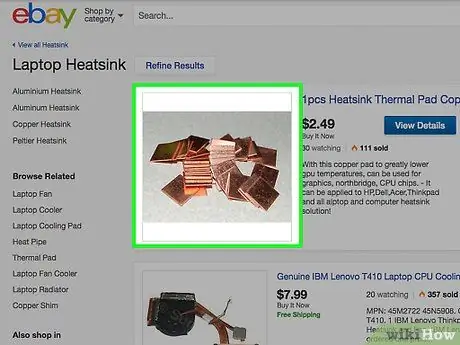
Passaggio 3. Considerare l'utilizzo di un dissipatore di calore
Utilizzare barre piatte in acciaio come dissipatori di calore esterni. Questo strumento è utile perché il computer deve preriscaldare l'acciaio prima che il laptop si surriscaldi troppo. Ciò significa che più grande è la barra, più tempo impiegherà il laptop a riscaldarsi. Funzionerà solo se il tuo laptop ha una custodia in metallo e si sente caldo.
Metodo 3 di 3: Impostazioni PC
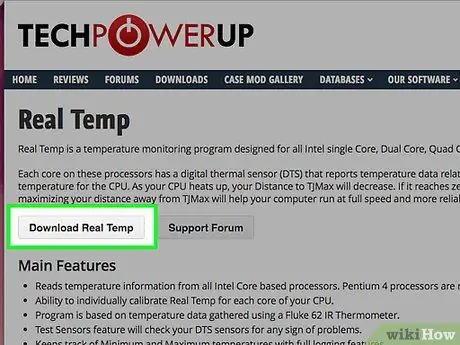
Passaggio 1. Trova un programma per monitorare la temperatura del tuo laptop
Ci sono diversi programmi disponibili.
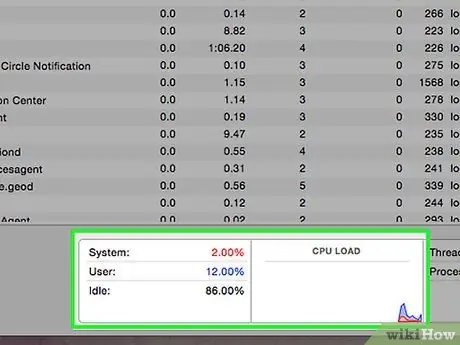
Passaggio 2. Smetti di usare l'overclocking
Se esegui l'overclock, il tuo computer sarà più caldo del solito. In caso contrario, non è necessario eseguire l'underclock in quanto può rallentare il computer.
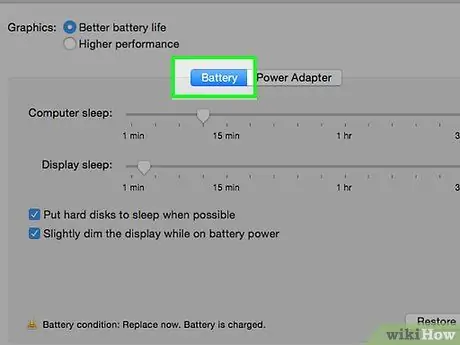
Passaggio 3. Abbassare gli stati massimi del processore
Ricorda, questo metodo è solo per Windows. Potresti essere in grado di provare questo passaggio su un laptop Mac, ma è più facile farlo su un laptop Windows. Fare clic sulla batteria, selezionare più opzioni di alimentazione. Modificare il piano di impostazioni utilizzato, quindi fare clic su Modifica impostazioni avanzate di alimentazione. Fare clic su Gestione alimentazione processore, quindi su stato massimo del processore. Imposta entrambi intorno al 70-90% (80% consigliato).
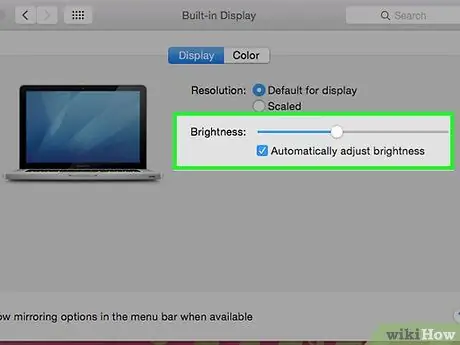
Passaggio 4. Ridurre la luminosità del monitor
Questo metodo funziona alla grande!
Suggerimenti
- Usa una bomboletta di aria compressa per pulire la ventola del laptop una volta al mese per farlo funzionare in modo più fluido. Non utilizzare un aspirapolvere perché può causare scariche elettrostatiche e danneggiare i componenti del laptop.
- Assicurati di pulire accuratamente il tuo laptop per evitare che le particelle di polvere entrino in luoghi pericolosi.
- Se hai un laptop che è stato utilizzato per molto tempo, valuta la possibilità di sostituire la batteria.
- Basta usare la teglia a filo di un tostapane o anche di un forno normale. Il suo equilibrio e la circolazione dell'aria sono perfetti per un laptop.
- Il controllo della ventola SMC ti consente di regolare la velocità della ventola in base al processo del Mac: mantieni la temperatura intorno ai 40 gradi, quindi considera di utilizzarla per mantenere fresco il laptop.
- Prova a ridurre il tempo di utilizzo del laptop.
- Se non riesci a trovare un pad di raffreddamento, prova a stendere la carta da forno a testa in giù sopra le verdure surgelate e avvolgere il tutto in un asciugamano.
- Anche se "lap" in laptop significa "lap", non mettere il laptop sulle ginocchia per lunghi periodi di tempo poiché il panno bloccherà il flusso d'aria, polvere e capelli verranno aspirati dalla ventola causando il surriscaldamento del laptop.
- Se hai un laptop che è in circolazione da molto tempo (circa 3+ anni), dovresti considerare di sostituire i componenti termici che si trovano sotto i tubi del laptop, dove si trovano la CPU e la GPU.
Avvertimento
- Non coprire mai la ventola del tuo laptop.
- Non coprire le prese d'aria sotto il laptop con del nastro adesivo.
- Non tenere il laptop sulla coscia se fa troppo caldo.






