Questo articolo spiega come utilizzare gli strumenti Linux integrati di Debian per installare i pacchetti software. Se stai usando la versione desktop di Debian, puoi usare Synaptic per installare pacchetti di applicazioni con un'interfaccia grafica point-and-click. Puoi anche utilizzare il comando "apt" in un programma a riga di comando per cercare e installare i pacchetti di installazione da Internet. Infine, se hai scaricato un file del pacchetto software con l'estensione “*.deb”, puoi eseguire il comando “dpkg” per installare il pacchetto tramite un programma a riga di comando.
Fare un passo
Metodo 1 di 3: utilizzo di Graphical Package Manager
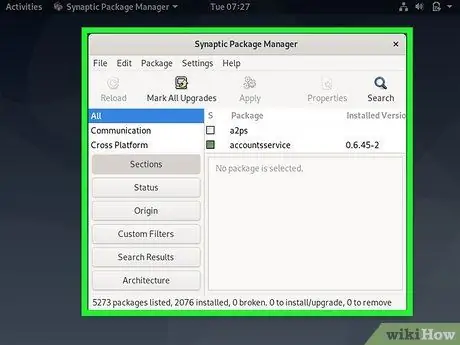
Passaggio 1. Aprire il gestore di pacchetti di grafica Synaptic
Finché hai una versione di Debian con il supporto desktop installato, Synaptic è disponibile per impostazione predefinita sul sistema operativo. Lo trovi nel menù" Applicazioni ” o sotto il segmento “ Sistema ” > “ Amministrazione " Se vuoi usare un gestore di pacchetti grafico diverso, apri quel programma. La maggior parte dei programmi funziona in modo simile.
Puoi anche eseguire Synaptic da un programma a riga di comando usando il comando sydo synaptic
ConsiglioNota: se non riesci a trovare un gestore di pacchetti grafico, puoi installarlo tramite un programma a riga di comando. Puoi scegliere uno dei seguenti programmi: KPackage, Click, Autopackage, Bitnami e Click N Esegui.
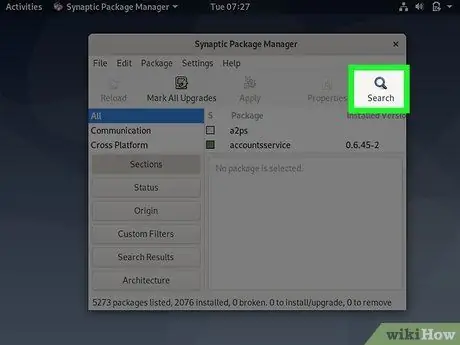
Passaggio 2. Fare clic su Cerca
È un'icona a forma di lente di ingrandimento nella parte superiore della finestra.
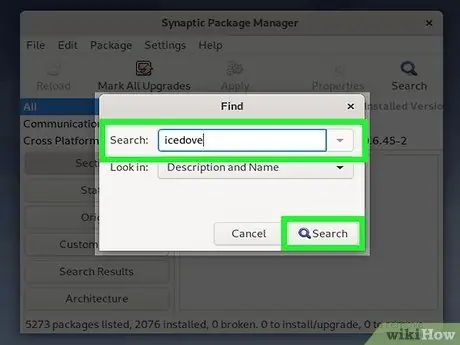
Passaggio 3. Individua il software che desideri installare
È possibile utilizzare la barra di ricerca per cercare un programma specifico o sfogliare l'elenco dei programmi per categoria.
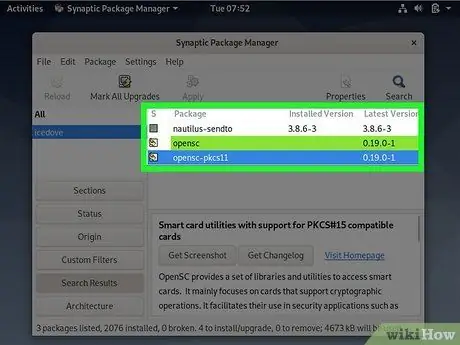
Passaggio 4. Seleziona il pacchetto che desideri installare
Seleziona la casella accanto al pacchetto che desideri installare. Se lo desideri, puoi installare più pacchetti contemporaneamente.
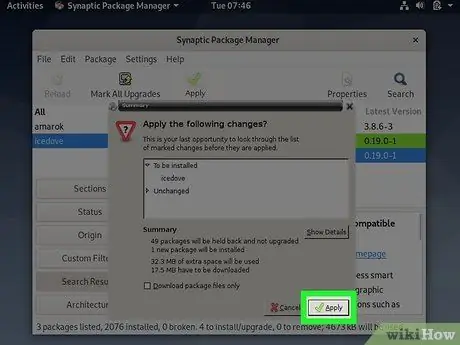
Passaggio 5. Fare clic sul pulsante Applica
È in fondo alla finestra. Synaptic scaricherà e installerà successivamente i pacchetti selezionati.
Metodo 2 di 3: utilizzo del comando "Apt"
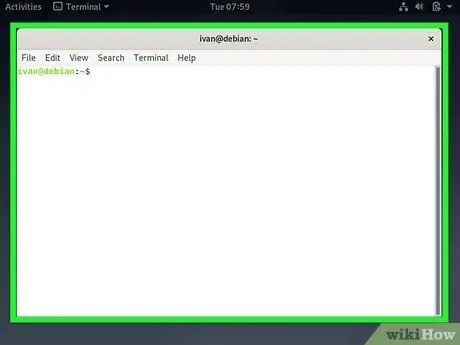
Passaggio 1. Apri Terminale
Se stai utilizzando un'interfaccia utente grafica (GUI), di solito puoi fare clic direttamente sull'icona Terminale o premere la scorciatoia Ctrl+Alt+T.
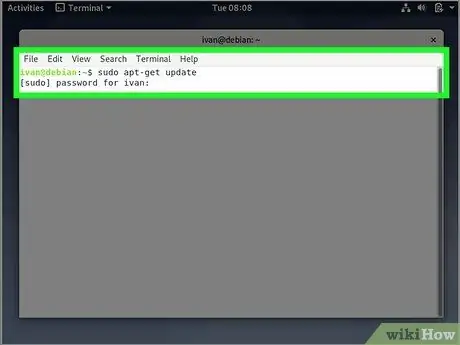
Passaggio 2. Eseguire il comando sudo apt-get update per aggiornare il programma di gestione dei pacchetti
Dopo aver digitato il comando in una finestra di Terminale, premi Invio o Invio per eseguirlo. Una volta verificata la password di root, il programma di gestione dei pacchetti verrà aggiornato e dotato delle ultime fonti software.
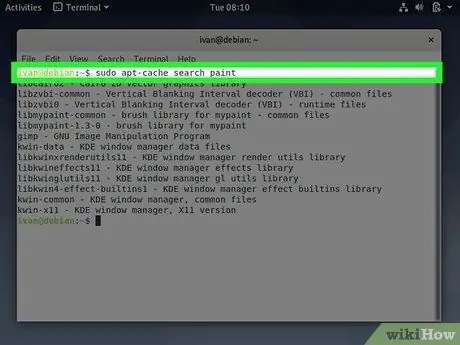
Passaggio 3. Individua il pacchetto che desideri installare
Se conosci già il nome del pacchetto che desideri installare, vai al passaggio successivo. Altrimenti, esegui il comando apt-cache search DeviceName (una voce DeviceName fa riferimento al nome del software desiderato) nella finestra della riga di comando.
- Questo comando a volte si traduce in varie opzioni che potrebbero non essere rilevanti. Sii paziente e leggi la descrizione di ogni pacchetto per scoprire quale vuoi installare. Se non sei sicuro, puoi usare il comando apt show PackageName (una voce PackageName fa riferimento al nome del pacchetto visualizzato) per vedere una descrizione più completa dei pacchetti trovati.
- Se non sei sicuro del nome completo del programma, prova a trovare una parola che descriva la funzionalità del pacchetto. Ad esempio, puoi usare il comando apt-cache search paint per visualizzare i nomi dei pacchetti di programmi di disegno, come GIMP e Krita.
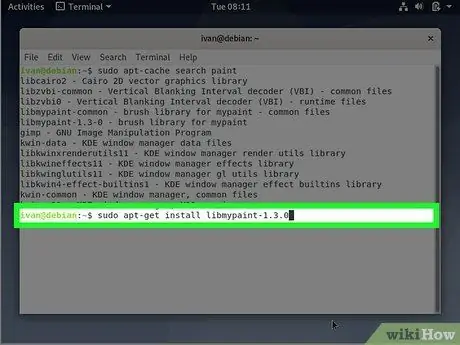
Passaggio 4. Eseguire il comando sudo apt-get install PackageName per installare il pacchetto software
Sostituisci la voce PackageName con il nome del pacchetto effettivo. Ad esempio, se desideri installare il pacchetto dillo (nome del browser web), digita il comando sudo apt-get install dillo.
- Se sono necessari elementi o risorse aggiuntivi per l'installazione del pacchetto, seguire semplicemente le istruzioni sullo schermo per installarli ora.
- Per rimuovere un pacchetto già installato, usa il comando sudo apt-get remove NomePacchetto.
Metodo 3 di 3: utilizzo degli strumenti Dpkg
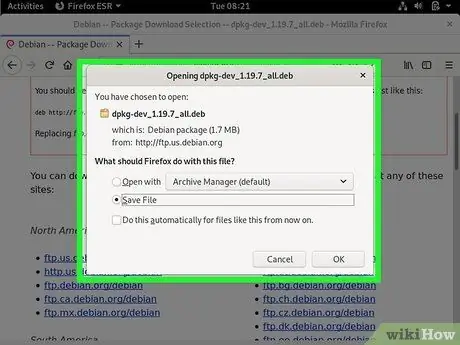
Passaggio 1. Scarica il file del pacchetto
Se vuoi installare un pacchetto con estensione.deb, puoi usare lo strumento integrato di Debian chiamato dpkg. Inizia scaricando il file *.deb desiderato dalla fonte che desideri.
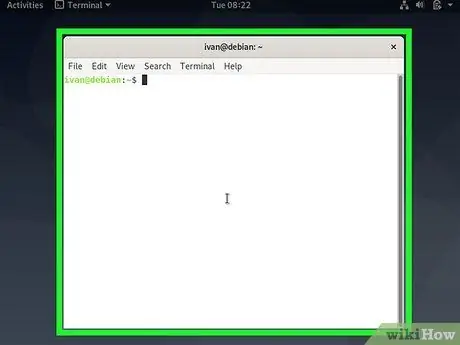
Passaggio 2. Apri Terminale
Se stai utilizzando un'interfaccia utente grafica (GUI), di solito puoi fare clic direttamente sull'icona Terminale o premere la scorciatoia Ctrl+Alt+T.
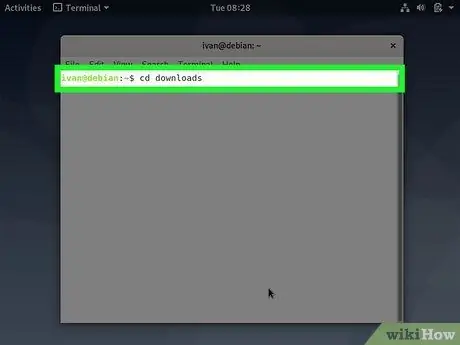
Passaggio 3. Utilizzare il comando cd per accedere alla directory del file scaricato
Ad esempio, se hai salvato il file in una cartella nella tua directory locale chiamata download, digita cd download e premi Invio o Invio.
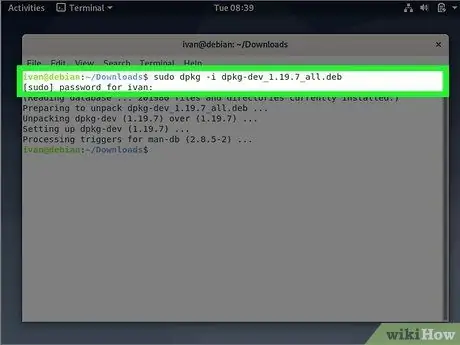
Passaggio 4. Eseguire il comando sudo dpkg -i PackageName
Sostituisci la voce PackageName con il nome completo del pacchetto con l'estensione ".deb". Successivamente, il pacchetto software verrà installato sul computer.
- Ad esempio, se si desidera installare un pacchetto denominato "icewm_0.8.11-2.deb", digitare sudo dpkg -i icewm_0.8.11-2.deb e premere Invio.
- Digita la password di root quando richiesto per completare il comando.






