Vuoi installare un'unità DVD sul tuo computer? Sono disponibili varie opzioni e i termini possono creare confusione. Con la disponibilità delle unità Blu-Ray, ora hai ancora più scelte. Fortunatamente, una volta selezionato, puoi configurarlo in pochi minuti.
Fare un passo
Metodo 1 di 3: scelta dell'unità giusta

Passaggio 1. Impara i diversi formati
Esiste una sconcertante varietà di formati per le unità DVD, inclusi DVD, DVD+R, DVD-R, DVD+/-R, DVD+/-RW. Tutti si riferiscono alle capacità di lettura e scrittura di diverse unità. Generalmente, tutte le nuove unità prodotte in questi giorni sono unità DVD+/-RW o solo DVD RW. Ciò indica che l'unità può leggere e scrivere tutti i tipi di DVD scrivibili.
La maggior parte delle nuove unità può scrivere DVD, ma puoi acquistare unità economiche che leggono solo DVD. Questa unità è denominata DVD-ROM

Passaggio 2. Decidi se vuoi il Blu-Ray
Blu-Ray è la più recente forma di archiviazione su disco sul mercato e può archiviare molti più dati rispetto ai DVD standard. Le unità Blu-Ray ti consentono anche di guardare film Blu-Ray ad alta definizione e leggere chip di dati Blu-Ray e tutte le unità Blu-Ray possono anche leggere DVD.
- Le unità Blu-Ray hanno visto un calo significativo del prezzo e i masterizzatori Blu-Ray sono ora più convenienti.
- Anche se l'unità non è in grado di scrivere Blu-Ray (BD-ROM), è probabile che l'unità sia ancora in grado di scrivere DVD.

Passaggio 3. Confronta le velocità di lettura e scrittura
Quando si considerano modelli diversi, confrontare anche le loro velocità di lettura e scrittura. La velocità è il tempo necessario per leggere e scrivere vari tipi di supporti sull'unità.
La maggior parte delle nuove unità DVD può leggere fino a 16x e scrivere fino a 24x. Questa misura indica la velocità di funzionamento dell'unità rispetto a un'unità a velocità 1x e non è una misura della velocità di lettura/scrittura effettiva
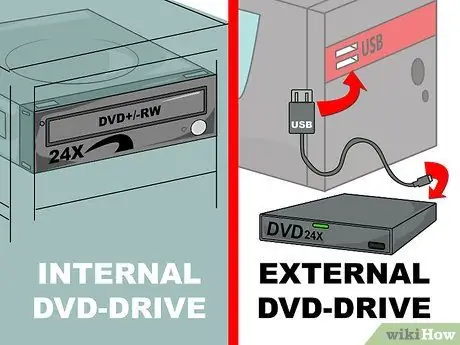
Passaggio 4. Disconnetti tra unità interne ed esterne
Se stai usando un laptop, molto probabilmente dovrai acquistare un'unità esterna. Se utilizzi un computer normale, puoi scegliere entrambi, ma puoi ottenere velocità di lettura e scrittura migliori scegliendo un'unità interna.
Se preferisci un'unità esterna, continua con la parte 3 di questa guida per istruzioni dettagliate su come installare il driver
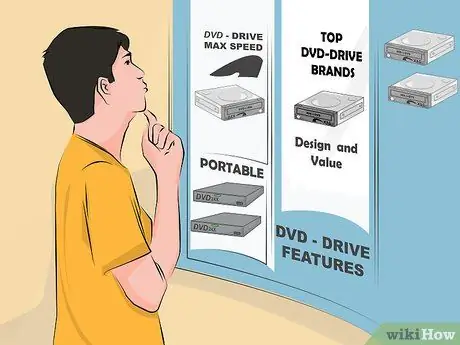
Passaggio 5. Scegli un'unità di qualità da un produttore affidabile
Ciò garantirà che l'unità sia durevole e garantisca una garanzia sicura. Di seguito sono riportati i produttori di unità ottiche affidabili:
- LG
- Philips
- Plextor
- Lite-On
- BenQ
- Samsung
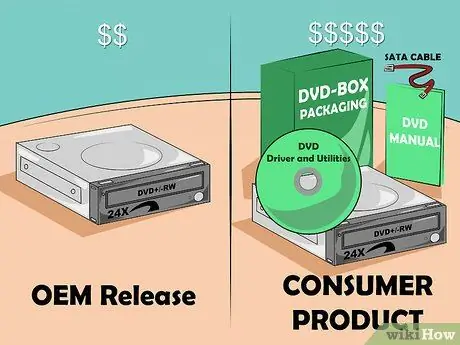
Passaggio 6. Considerare l'acquisto di un'unità OEM
Se hai cavi SATA in eccesso per le tue unità e va bene se non hai i manuali e i driver, potresti prendere in considerazione l'acquisto di un'unità OEM. Le unità OEM sono più economiche delle unità consumer, ma non hanno il vantaggio aggiuntivo.
Se hai acquistato un modello OEM, puoi ancora trovare i driver e la documentazione per l'unità dal sito del produttore
Metodo 2 di 3: installazione di un'unità interna

Passaggio 1. Spegnere il computer e scollegare tutti i cavi
È necessario accedere all'interno del computer per montare l'unità DVD. Per un'installazione più semplice, spostare il computer in una posizione che abbia un facile accesso all'interno del computer, ad esempio una scrivania.
Se stai installando un'unità esterna, collega l'unità al computer tramite USB e passa alla sezione successiva di questa guida
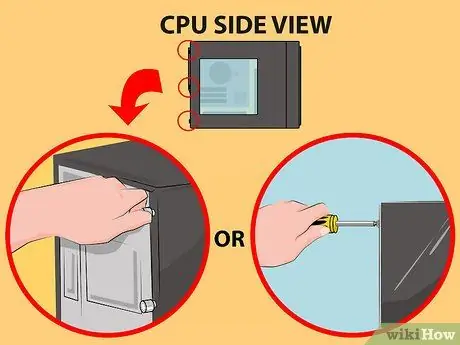
Passaggio 2. Apri il tuo computer
Alcune custodie più recenti hanno viti che puoi aprire con un dito, in modo da poterle aprire rapidamente. Se non ne hai uno, avrai bisogno di un cacciavite Philips. Rimuovere il pannello da entrambi i lati in modo da poter accedere all'alloggiamento dell'unità.

Passaggio 3. Disconnettiti dall'elettricità
Prima di lavorare con l'interno del computer, si consiglia di disconnettersi dall'alimentazione. Questo ti aiuterà a prevenire che le scariche elettrostatiche danneggino i componenti del tuo computer. Il modo migliore per rimuoverlo è utilizzare una fascia elettrostatica sulla custodia. Se non ne hai uno, tocca un oggetto di metallo per rilasciare il flusso statico.

Passaggio 4. Se necessario, rimuovere la vecchia unità
Se stai sostituendo una vecchia unità, dovrai rimuoverla prima di installarne una nuova. Rimuovere i cavi dal retro dell'unità e rimuovere i bulloni da ciascun lato dell'unità. Spingere l'unità dalla parte posteriore e rimuovere l'unità dalla parte anteriore del computer.
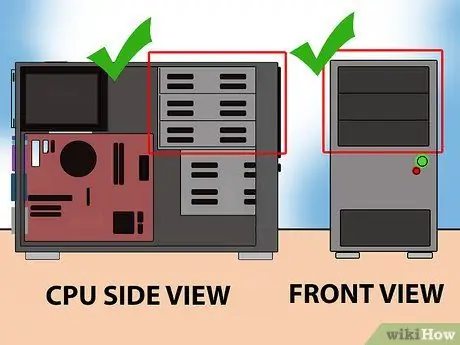
Passaggio 5. Trova un alloggiamento per unità da 5,25 pollici vuoto
Se non sostituisci la tua vecchia unità, dovrai trovare un alloggiamento per unità vuoto. Questa custodia si trova sulla parte anteriore della custodia, vicino alla parte superiore. Rimuovere il pannello anteriore per aprire la custodia.

Passaggio 6. Installare le ruote, se necessario
Alcuni casi utilizzano ruote per fissare l'unità. Se necessario, installare le ruote su ciascun lato dell'unità prima di inserirle nella custodia.

Passaggio 7. Far scorrere l'unità lontano dalla parte anteriore del computer
La maggior parte delle unità viene inserita nella parte anteriore del computer, ma dovresti comunque controllare il manuale del computer. Assicurati di inserire l'unità da destra.

Passaggio 8. Fissare l'unità
Se lo fissi con bulloni, dovrai attaccare due bulloni su ciascun lato. Assicurati di installare i bulloni su entrambi i lati. Se si utilizzano le ruote, assicurarsi che l'unità sia inserita fino in fondo e saldamente in posizione.

Passaggio 9. Collega il cavo SATA alla scheda madre
Usa il cavo SATA fornito con l'unità o usa il tuo se l'unità non ne include uno. Collega il cavo a una porta SATA vuota sulla scheda madre. Leggi il manuale della tua scheda madre se non riesci a trovarlo,
- I cavi SATA possono essere inseriti solo in un modo, sul computer o sull'unità. Non forzare l'installazione.
- Fare attenzione a non scollegare altri componenti, come il disco rigido, altrimenti non si desidera che il computer si accenda.
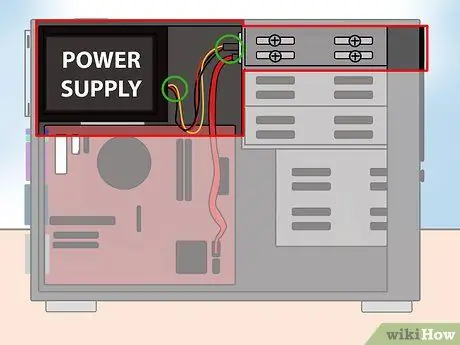
Passaggio 10. Collegare la fonte di alimentazione all'unità
Individua il connettore di alimentazione della fonte di alimentazione del tuo computer che di solito si trova nella parte inferiore del case. Collegare il cavo allo slot sul retro dell'unità. Come il cavo dati, il cavo di alimentazione può essere inserito solo in una direzione, quindi non forzarlo.
Se non disponi di un connettore di alimentazione, puoi acquistare un adattatore che fornisce un connettore aggiuntivo
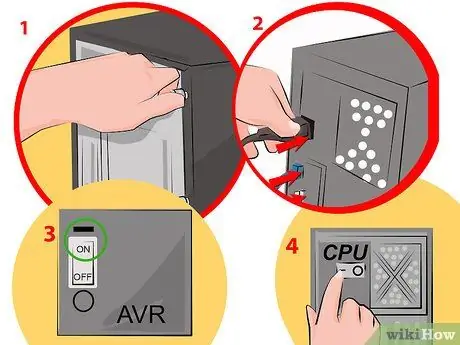
Passaggio 11. Riassemblare il computer
Chiudi la custodia, rimettila in posizione e ricollega il cavo. Accendi il computer.
Metodo 3 di 3: installazione di driver e software
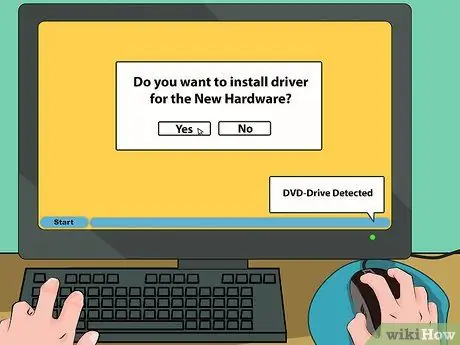
Passaggio 1. Attendere che il sistema operativo rilevi l'unità
La maggior parte dei sistemi operativi rileverà automaticamente la nuova unità e verranno installati anche i driver. Il tuo sistema operativo ti avviserà una volta completata l'installazione.
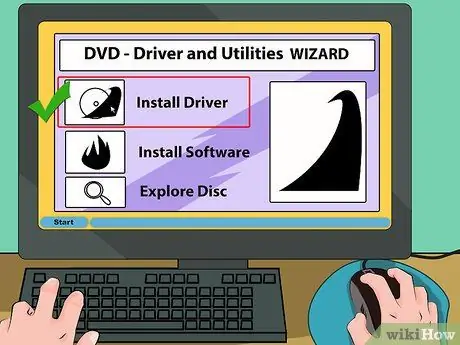
Passaggio 2. Se necessario, installare i driver dal CD in dotazione
Se l'unità non si installa da sola, sarà necessario installare il driver fornito con l'unità o scaricato dal sito del produttore. Segui la guida per installare il driver. Potrebbe essere richiesto di riavviare il computer al termine dell'installazione.
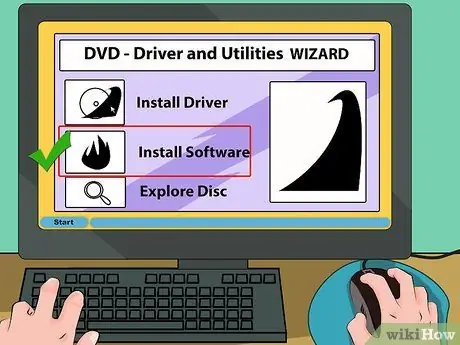
Passaggio 3. Installa un programma integrato come un programma di masterizzazione o un lettore multimediale
Molte unità sono dotate di software integrato che consente di masterizzare i file multimediali su un DVD vuoto o di guardare video HD. Non è necessario installarlo, poiché hai molte opzioni online, ma puoi installarle se lo desideri.






