Questo articolo spiega come digitare le emoji nei commenti di Instagram. Puoi incollarli sul tuo iPhone o dispositivo Android utilizzando la tastiera emoji integrata del telefono e l'app Instagram, nonché sul sito desktop di Instagram copiando e incollando emoji dai siti supportati.
Fare un passo
Metodo 1 di 3: su iPhone
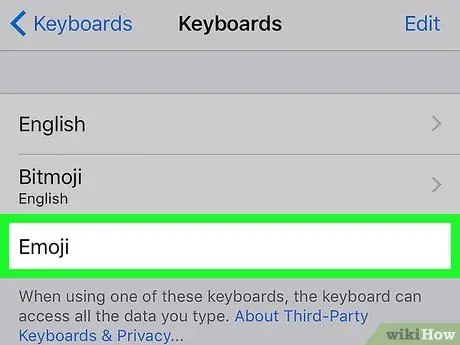
Passaggio 1. Abilita la tastiera emoji sul dispositivo
Se non disponi di una tastiera emoji incorporata, abilitala prima di continuare:
-
Apri il menu delle impostazioni o "Impostazioni"
- Scorri lo schermo e tocca
"Generale".
- Scorri verso il basso e seleziona " Tastiera del computer ”.
- Tocco " tastiere ”.
- Scegliere " Aggiungi nuova tastiera ”.
- Scorri verso il basso e seleziona " Emoticon ”.
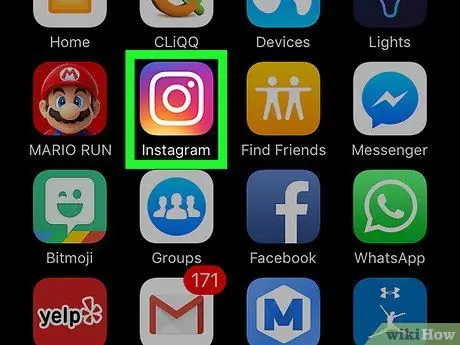
Passaggio 2. Apri Instagram
Questa app è contrassegnata da un'icona a forma di fotocamera colorata. Una volta aperta, verrà visualizzata la pagina principale di Instagram se hai già effettuato l'accesso al tuo account.
In caso contrario, digita il nome utente (o il numero di telefono) e la password per l'account, quindi tocca il " Login ”.
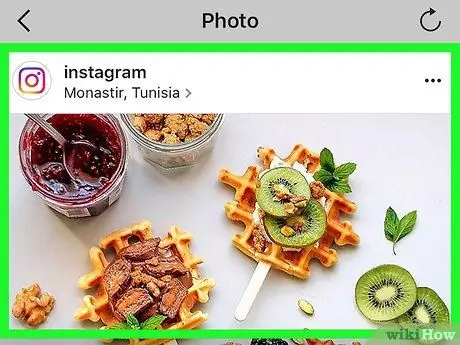
Passaggio 3. Vai al post che desideri commentare
Scorri la home page o la cronologia fino a trovare un post, oppure tocca l'icona della lente di ingrandimento e digita il nome di un account per vedere il post specifico che desideri.
Puoi anche aggiungere emoji alle didascalie dei tuoi post su Instagram
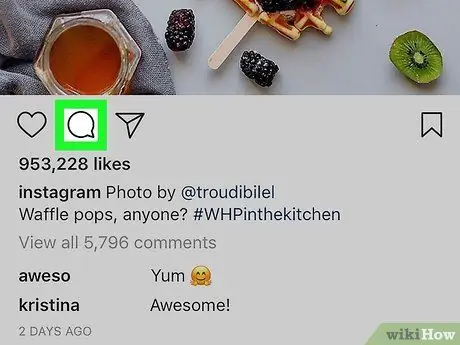
Passaggio 4. Toccare l'icona del fumetto
È in fondo alla foto del post, sul lato sinistro dello schermo. Successivamente, il cursore verrà posizionato nel campo dei commenti e verrà visualizzata la tastiera del dispositivo.
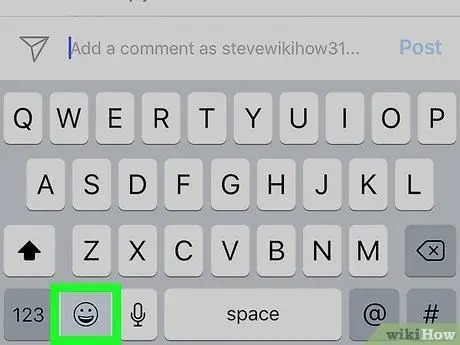
Passaggio 5. Toccare l'icona della tastiera emoji
È un'icona con una faccina sorridente nell'angolo in basso a sinistra della tastiera. La tastiera emoji apparirà al posto della normale tastiera alfabetica.
- Se hai più di una tastiera aggiuntiva, questa icona viene visualizzata come un globo. Tocca e tieni premuta l'icona del globo, quindi seleziona " Emoticon ”.
- Per passare alla tastiera originale, toccare il " LA SI DO " nell'angolo inferiore sinistro dello schermo.
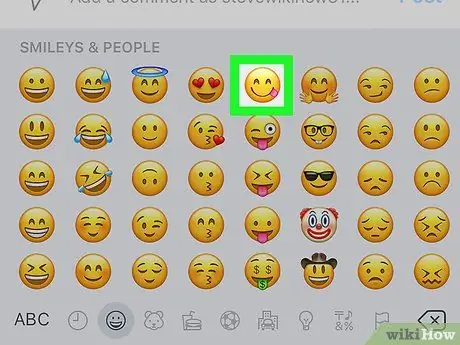
Passaggio 6. Seleziona l'emoji che desideri aggiungere
Puoi scorrere l'elenco di tutte le emoji disponibili verso sinistra o verso destra. Tocca un'opzione per inserirla nel campo dei commenti.
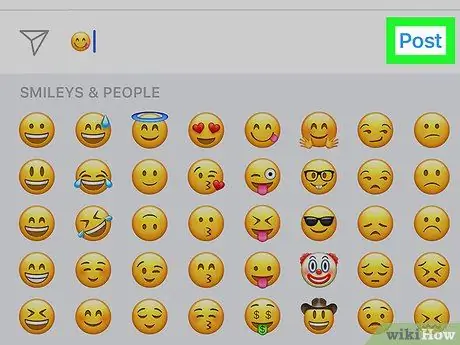
Passaggio 7. Toccare il pulsante Pubblica
Si trova sul lato destro del campo di testo. Successivamente, verrà caricato il tuo commento emoji.
Metodo 2 di 3: sul dispositivo Android
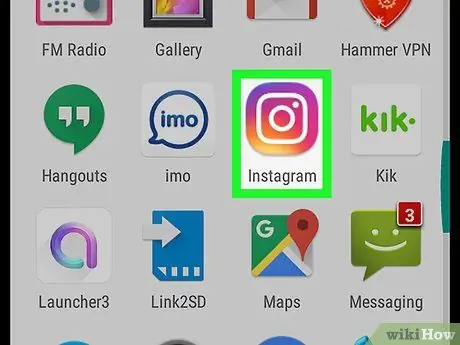
Passaggio 1. Apri Instagram
Questa app è contrassegnata da un'icona a forma di fotocamera colorata. Una volta aperta, verrà visualizzata la pagina principale di Instagram se hai già effettuato l'accesso al tuo account.
In caso contrario, digita il nome utente (o il numero di telefono) e la password per l'account, quindi tocca il " Login ”.
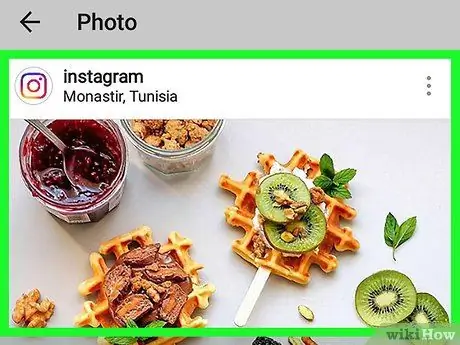
Passaggio 2. Vai al post che desideri commentare
Scorri la home page o la cronologia fino a trovare un post, oppure tocca l'icona della lente di ingrandimento e digita il nome di un account per cercare un utente specifico.
Puoi anche inserire un'emoji nella sezione della didascalia del tuo post su Instagram
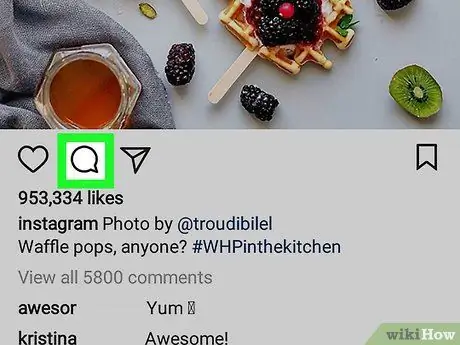
Passaggio 3. Toccare l'icona del fumetto
Questa icona è sotto la foto del post. La tastiera del dispositivo Android verrà quindi visualizzata sullo schermo.
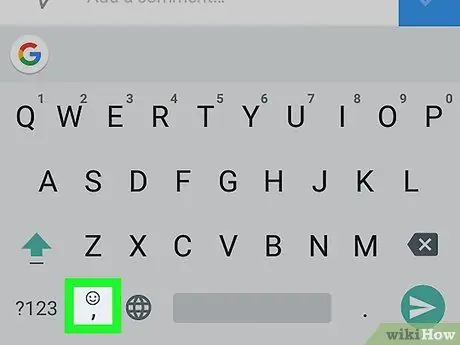
Passaggio 4. Tocca l'icona della tastiera emoji
Questa icona sembra una faccia sorridente. Puoi trovarlo nell'angolo in basso a sinistra o nell'angolo in basso a destra della tastiera.
Se non vedi l'icona emoji, tocca e tieni premuto il tasto " Ritorno " Successivamente, verranno visualizzate le opzioni emoji.
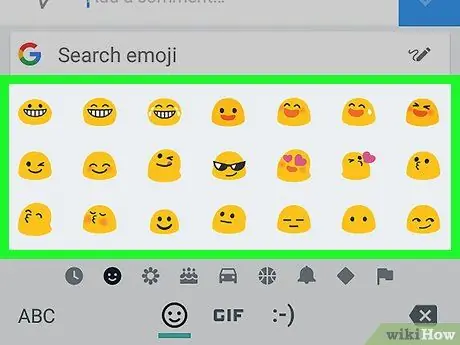
Passaggio 5. Seleziona l'emoji che desideri inviare
Puoi scorrere l'elenco di tutte le emoji disponibili verso sinistra o verso destra. Tocca un'opzione per inserire un'emoji nel campo dei commenti.
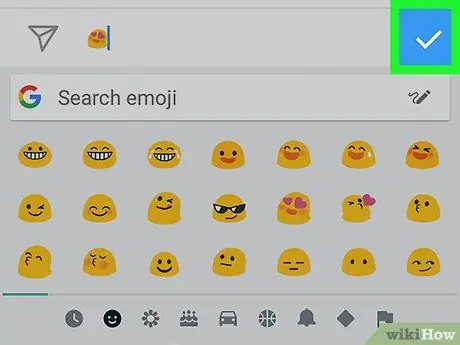
Passaggio 6. Toccare il pulsante
Si trova sul lato destro del campo di testo. Successivamente, verrà caricato un commento contenente l'emoji di tua scelta.
Metodo 3 di 3: sul sito desktop
finestre
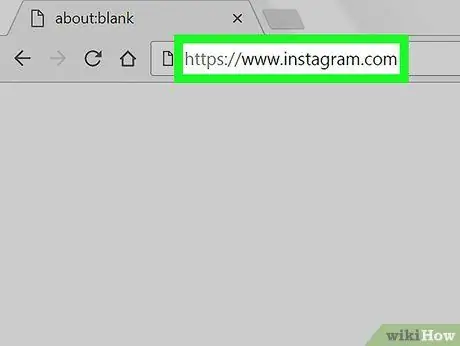
Passaggio 1. Vai al sito Web di Instagram
Visita https://www.instagram.com tramite il tuo browser web preferito. La pagina principale di Instagram verrà visualizzata se hai già effettuato l'accesso al tuo account.
In caso contrario, fare clic su " Login ”, inserisci il nome utente (o il numero di telefono) e la password dell'account, quindi fai clic su “ Login ”.
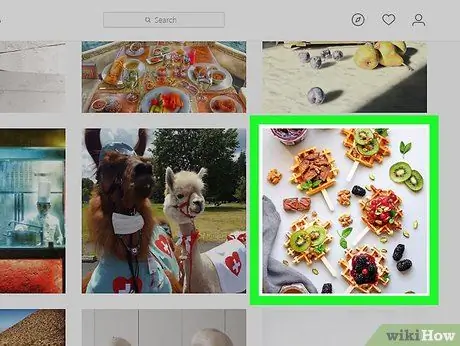
Passaggio 2. Vai al post che desideri commentare
Scorri la pagina principale o la sequenza temporale fino a visualizzare il post che desideri commentare o digita un nome account specifico nella barra di ricerca ("Cerca") nella parte superiore della pagina.
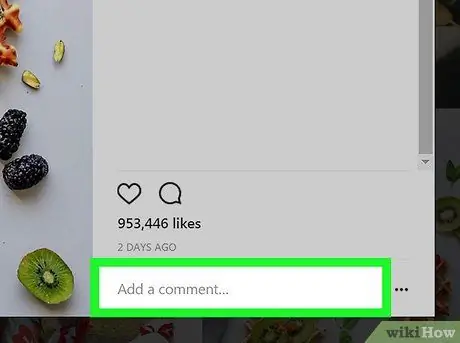
Passaggio 3. Fare clic sul campo del commento
Questa colonna bianca si trova sotto il post di Instagram ed è etichettata "Aggiungi un commento…". Successivamente, il cursore del mouse verrà posizionato nella colonna.
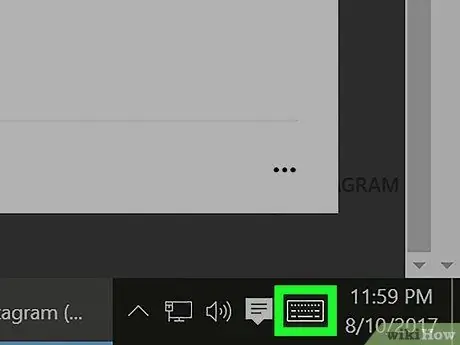
Passaggio 4. Fare clic sull'icona "Tastiera touch"
È un'icona a forma di tastiera nell'angolo in basso a sinistra dello schermo. Potrebbe essere necessario fare clic sul pulsante
prima di vederlo. Se non vedi l'icona "Tastiera touch":
- Apri menù" Cominciare ”.
- Fare clic sull'icona a forma di ingranaggio " Impostazioni ”.
- Fare clic su " Personalizzazione ”.
- Fare clic su " Barra delle applicazioni ”.
- Scorri verso il basso e fai clic su " Attiva o disattiva le icone di sistema ”.
- Fare clic sull'interruttore "Off" a destra dell'opzione " Tastiera touch ”.
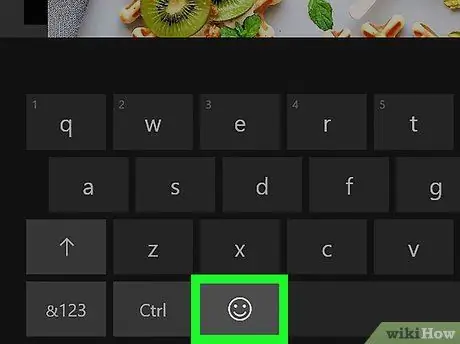
Passaggio 5. Fare clic sull'icona della faccina sorridente
Si trova nell'angolo inferiore sinistro della tastiera.
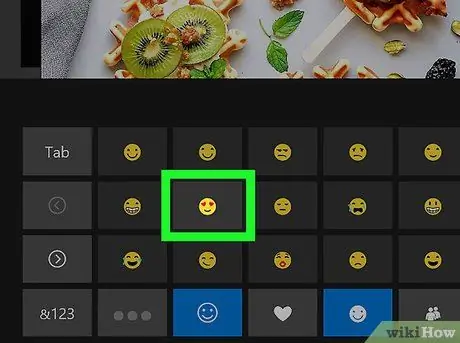
Passaggio 6. Fare clic sull'emoji per inserirla nel campo del commento
Puoi scorrere la scheda emoji a sinistra o a destra facendo clic su " >" o " < ”, oppure scegli una categoria di emoji diversa facendo clic sulle schede mostrate nella parte inferiore della tastiera.
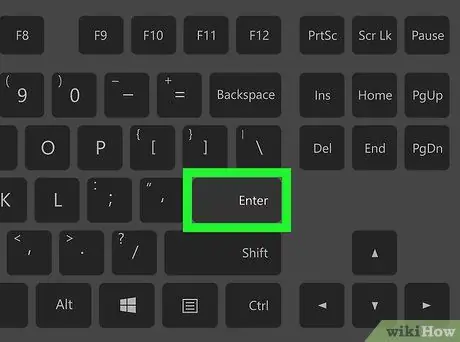
Passaggio 7. Premere il tasto Invio
Successivamente, verrà caricato un commento contenente l'emoji selezionata.
Mac
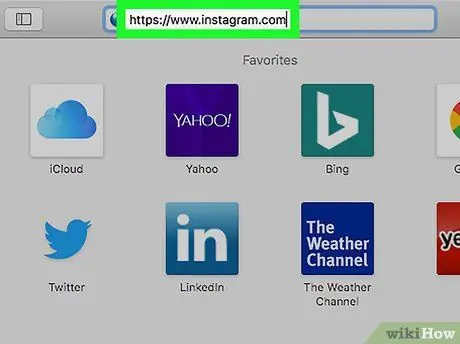
Passaggio 1. Vai al sito Web di Instagram
Visita https://www.instagram.com tramite il tuo browser web preferito. La pagina principale di Instagram verrà visualizzata se hai già effettuato l'accesso al tuo account.
In caso contrario, fare clic su " Login ", inserisci il nome utente (o il numero di telefono) e la password dell'account, quindi fai clic su " Login ”.
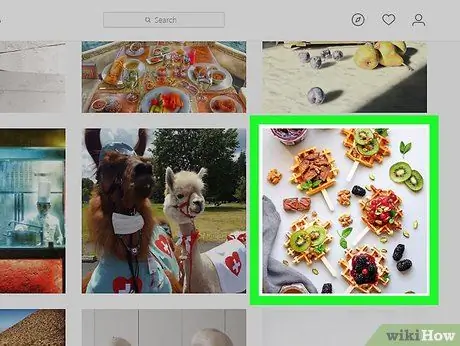
Passaggio 2. Vai al post che desideri commentare
Scorri la pagina principale o la sequenza temporale fino a visualizzare il post che desideri commentare, oppure digita un nome account specifico nella barra di ricerca ("Cerca") nella parte superiore della pagina.
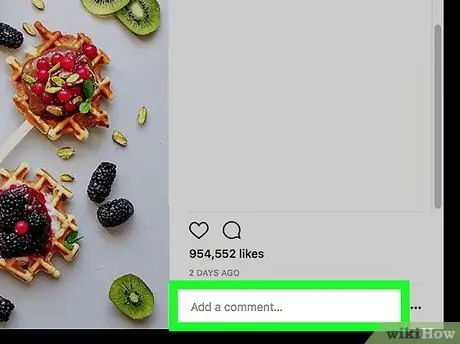
Passaggio 3. Fare clic sul campo del commento
Questa colonna bianca si trova sotto il post di Instagram ed è etichettata "Aggiungi un commento…". Successivamente, il cursore del mouse verrà posizionato nella colonna.
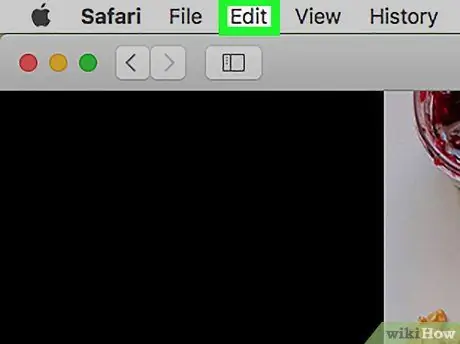
Passaggio 4. Fare clic su Modifica
Questo menu si trova sul lato sinistro della barra dei menu che appare nella parte superiore dello schermo.
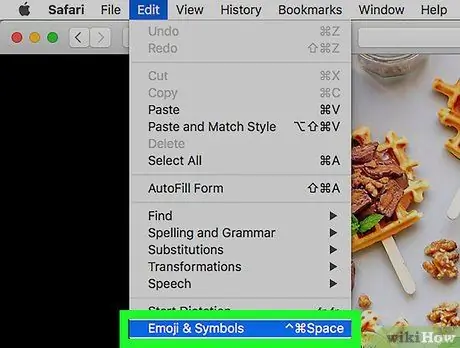
Passaggio 5. Fare clic su Emoji e simboli
Questa opzione si trova nella parte inferiore del menu a discesa.
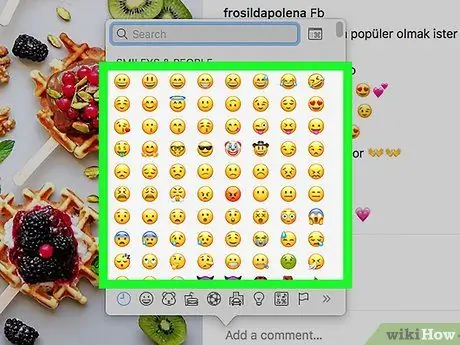
Passaggio 6. Fare clic sull'emoji per inserirla
Puoi selezionare una diversa categoria di emoji facendo clic sulle schede nella parte inferiore della finestra delle emoji.
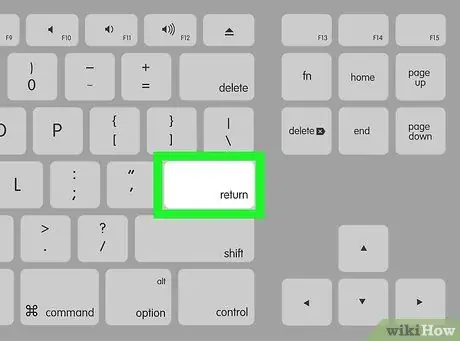
Passaggio 7. Premere il tasto Invio
Successivamente, verrà caricato un commento contenente l'emoji selezionata.






