È possibile utilizzare tutti i CD di avvio di Windows XP che si desidera reinstallare o riparare Windows. Questo CD è incluso quando si acquista il computer. Tutti i tuoi documenti e file rimarranno sul tuo computer al termine della riparazione dell'installazione di Windows. Segui la guida qui sotto per farlo.
Fare un passo
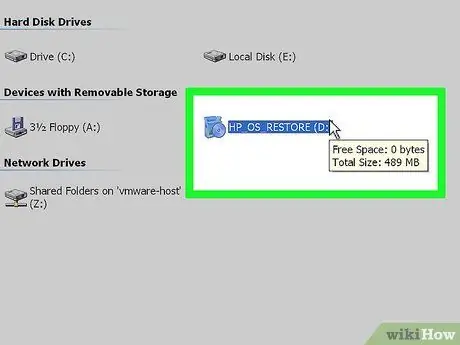
Passaggio 1. Inserire il CD di Windows XP nel computer
Se non si dispone più di questo CD, contattare il produttore del computer per una sostituzione o scaricare un file. ISO da Internet che può essere masterizzato su un CD vuoto. Ma attenzione ai virus che potrebbero essere inclusi nel file. È inoltre necessario inserire un codice Product Key valido (codice prodotto) per poterlo installare.
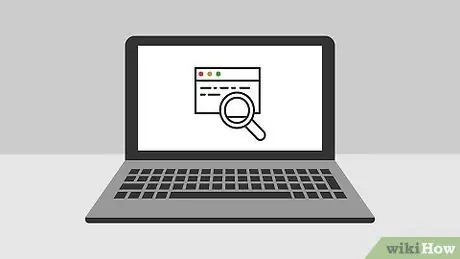
Passaggio 2. Annota il codice Product Key
Questo codice verrà utilizzato prima di avviare il processo di installazione. Questo codice di 25 caratteri deve essere inserito per installare Windows. Questo codice si trova solitamente in uno dei seguenti posti:
- Attaccato alla custodia del CD di Windows XP, solitamente sul retro.
- Attaccato al computer. Sui computer desktop, questo codice si trova solitamente sul retro della CPU. Sui laptop, questo codice si trova nella parte inferiore del laptop.
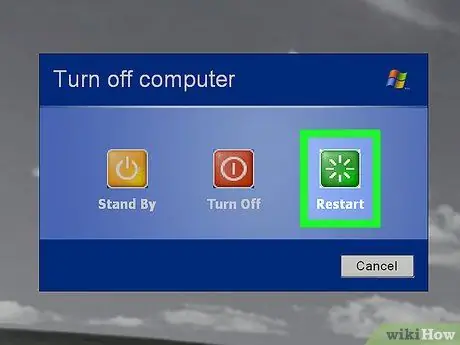
Passaggio 3. Riavvia il computer
Assicurati che il CD di Windows XP sia inserito. Il computer deve essere impostato per l'avvio dall'unità CD. Per questo, apri la configurazione del BIOS.
- Per accedere al BIOS, premere l'apposito tasto quando sullo schermo compare il logo del produttore del computer. Questi tasti specifici variano, ma generalmente sono "F2", "F10", "F12" o "Cancella". Il pulsante corretto verrà visualizzato sullo schermo quando viene visualizzato il logo.
- Una volta nel BIOS, apri il menu di avvio. Imposta Boot Device 1 come unità CD. A seconda del tipo di BIOS del computer, questa opzione è talvolta chiamata anche unità DVD, unità ottica o unità CD/DVD.
- Salva le modifiche ed esci dal BIOS. Ciò causerà il riavvio del computer.
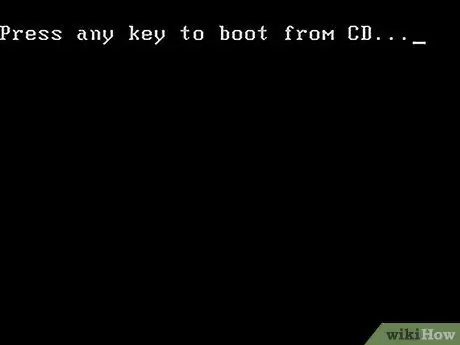
Passaggio 4. Eseguire l'installazione
Dopo che la schermata del produttore scompare, apparirà un messaggio che dice Press any key to boot from CD… Premi un tasto qualsiasi per avviare il processo di installazione. Se non si preme il pulsante, il computer si avvierà dal disco rigido come al solito.
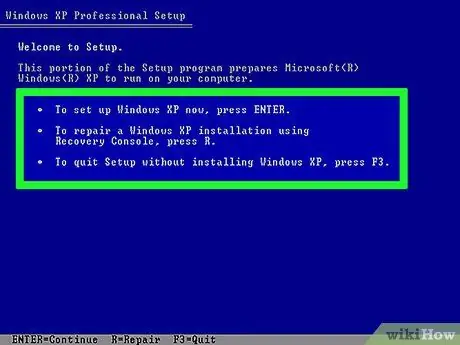
Passaggio 5. L'installazione verrà caricata
Windows deve caricare più driver per avviare questo processo e può richiedere del tempo. Una volta fatto, sarai accolto con una schermata di benvenuto. Premere "Invio" per avviare l'installazione di riparazione. Non accedere alla Console di ripristino.
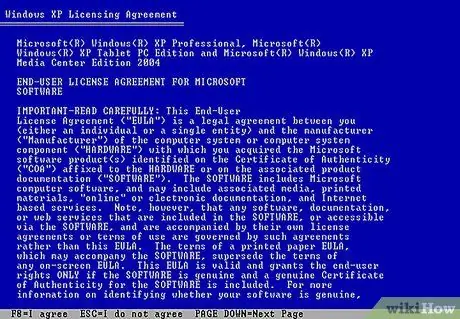
Passaggio 6. Leggi l'accordo che appare
Una volta superato il contratto di licenza, premere "F8" per accettare e continuare. Il programma di installazione elencherà le installazioni di Windows XP sul computer. La maggior parte degli utenti vedrà solo un sistema elencato qui.
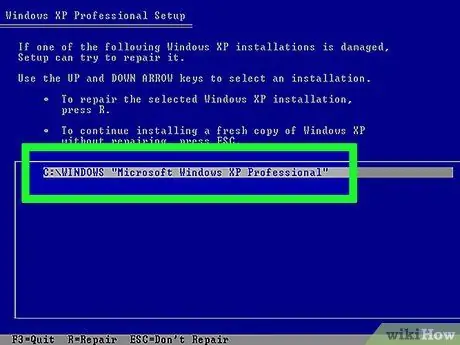
Passaggio 7. Selezionare l'installazione precedente
Se hai un solo sistema, verrà evidenziato automaticamente. Premi "R" per avviare il processo di riparazione. Windows inizierà a copiare i file, quindi il computer si riavvierà automaticamente. Verrà avviata l'installazione di riparazione.
Ti verrà chiesto di confermare la data e l'ora e alcune altre domande di base. La maggior parte di queste impostazioni può essere ignorata
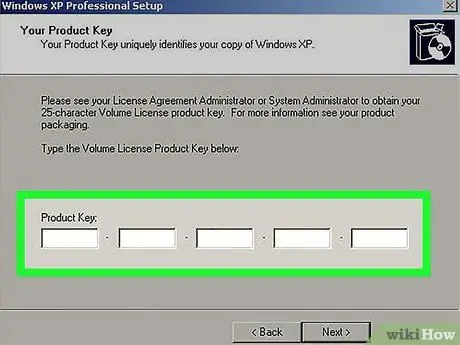
Passaggio 8. Immettere la chiave del prodotto
Verso la fine dell'installazione, ti verrà chiesto di inserire il codice del prodotto. Windows controllerà per assicurarsi che il codice sia valido prima di poter procedere.
Dopo l'installazione, dovrai autorizzare la tua copia di Windows tramite Internet o per telefono. L'Attivazione guidata del prodotto verrà visualizzata quando accedi a un nuovo Windows non autorizzato. Se è disponibile una connessione Internet, puoi farlo con il clic di un pulsante
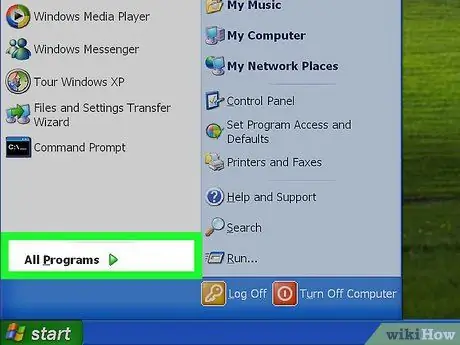
Passaggio 9. Controllare tutti i programmi esistenti
Una volta completata l'installazione, verrai indirizzato a un nuovo Windows. Poiché alcuni file di sistema sono stati sostituiti, alcuni programmi installati potrebbero non funzionare più e potrebbe essere necessario reinstallarli.
- Alcuni dispositivi potrebbero richiedere driver dopo la reinstallazione. Per visualizzare i dispositivi non installati correttamente, aprire il menu Start e quindi fare clic con il pulsante destro del mouse su Risorse del computer. Seleziona la scheda Hardware, quindi fai clic su Gestione dispositivi. Se un dispositivo visualizza un punto esclamativo giallo, significa che il driver deve essere reinstallato.
- I tuoi dati personali e documenti non saranno disturbati a causa dell'installazione di riparazione. Anche così, assicurati che tutto rimanga intatto.






