Questo articolo spiega come trovare una data precedente o successiva a una data di prova in Microsoft Excel.
Fare un passo
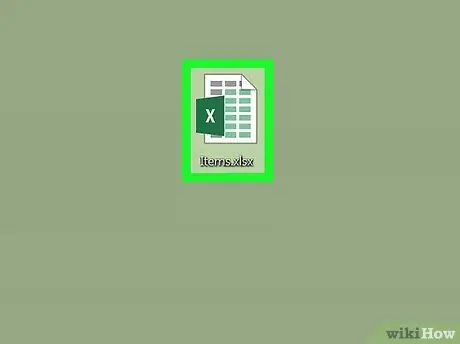
Passaggio 1. Aprire il foglio di calcolo contenente le voci della data
Puoi aprirlo facendo doppio clic sul file sul tuo computer o eseguendo Microsoft Excel (nella cartella " Applicazioni " su un computer Mac o segmento " Tutte le applicazioni ” nel menu “Start” sul PC) e selezionare il foglio di calcolo desiderato.
Utilizzare questo metodo per scoprire quali voci di data vengono visualizzate prima o dopo la data di scadenza impostata nella colonna
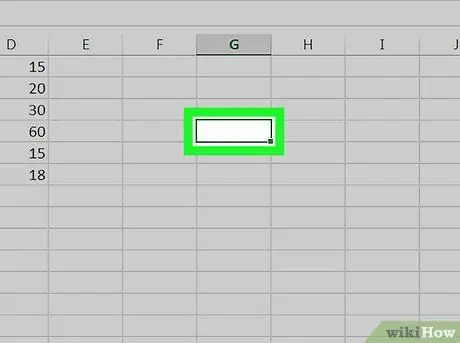
Passaggio 2. Fare clic su una casella vuota
Usa la casella in una posizione discreta poiché questa casella è selezionata per inserire la data del test.
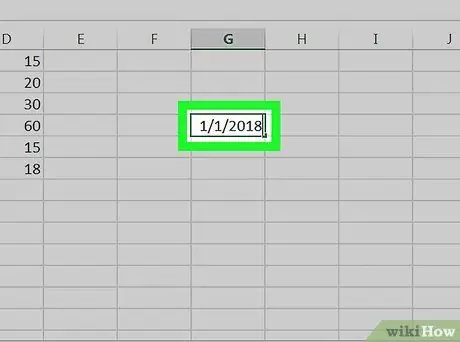
Passaggio 3. Digitare la data che si desidera confrontare con altre date
Ad esempio, se si desidera cercare le date di ingresso precedenti al 1 gennaio 2018 nella colonna B, digitare la formula 01-01-2018 nella casella
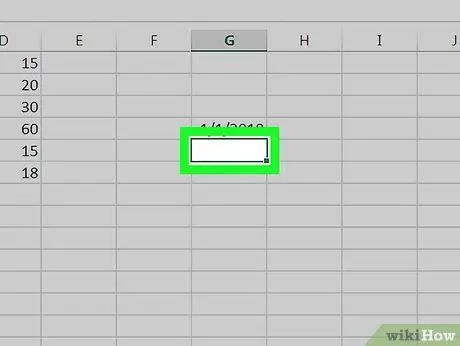
Passaggio 4. Fare clic sulla casella vuota accanto alla prima voce della data nella colonna
Ad esempio, se le voci che si desidera controllare si trovano nelle caselle da B2 a B10, fare clic sulla casella vuota nella riga successiva (dopo l'ultima colonna)
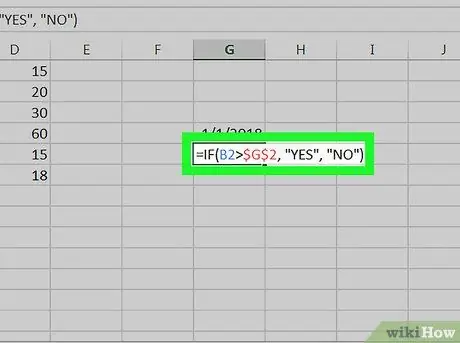
Passo 5. Incolla la formula "SE" nella casella e premi entrare chiave
In questo esempio, supponiamo che la prima voce di data nell'elenco sia nella casella B2 e la data del test venga aggiunta alla casella G2:
- =SE(B2>$G$2, "SI", "NO").
- Se la data nella casella B2 arriva dopo la data del test nella casella G2, nella casella verrà visualizzata la scritta “SI”.
- Se la data nella casella B2 arriva prima della data del test nella casella G2, nella casella verrà visualizzata la parola “NO”.
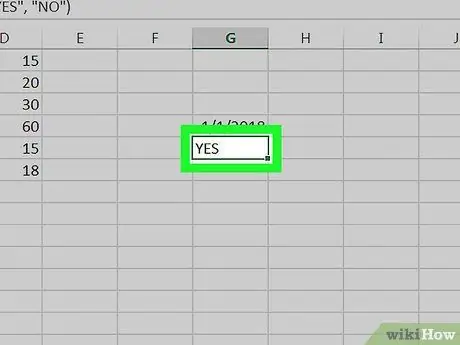
Passaggio 6. Fare clic sulla casella contenente la formula
La casella verrà selezionata in seguito.
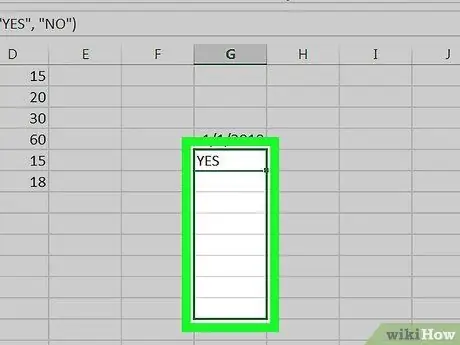
Passaggio 7. Trascina l'angolo in basso a destra della casella sull'ultima riga del foglio
Ogni casella nella colonna (in questo esempio, G) verrà riempita con una formula che confronta ogni voce di data nella colonna dei dati (in questo esempio B) con la data del test.






